SQL Server2008的安装,SQLServer2008的安装......
2023-02-22 277 安装
在使用win10电脑的时候,想修改开机启动项。下面就由我来分享一个经验方法,希望对你有帮助。

打开电脑桌面,点击鼠标下方任务栏,在弹出的菜单中选择任务管理器。
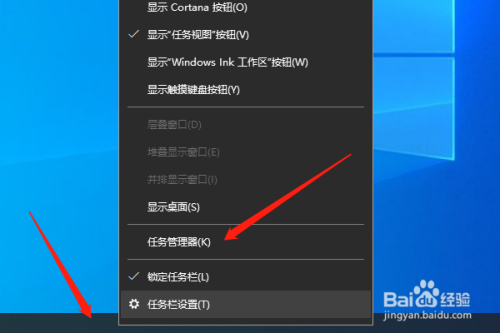
在任务管理器中,点击上方的启动选项卡。
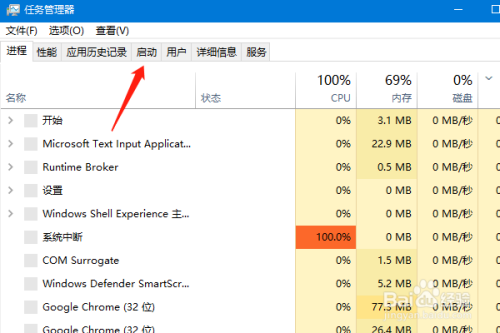
选择要修改开机启动项的程序,点击右下角的禁用按钮。

点击之后,该应用的开机启动项就禁用了,如果要启用开机启动项,就点击右下角的启用按钮。
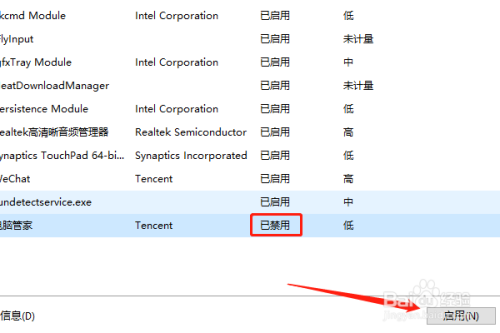
点击之后,该应用的开机启动项就开启了,如图所示。

以上方法由办公区教程网编辑摘抄自百度经验可供大家参考!
相关文章