SQL Server2008的安装,SQLServer2008的安装......
2023-02-22 271 安装
下面小编将介绍win10怎么用内置的画图3D应用裁剪图片。
●打开需要设置的图片,例如“示例.jpg”;
●右键点击“示例.jpg”,在弹出的菜单中点击【使用画图3D进行编辑】。

点击工具栏上的【裁剪】。
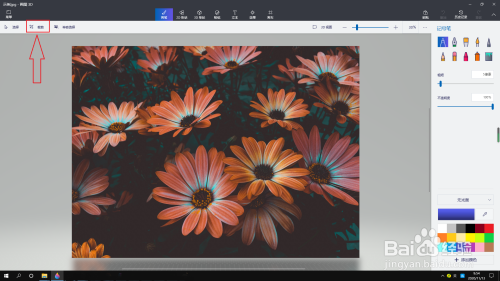
●选择裁剪比例,例如“自定义”;
●将光标放在裁剪框的圆形滑块上,然后拖动即可修改裁剪框。
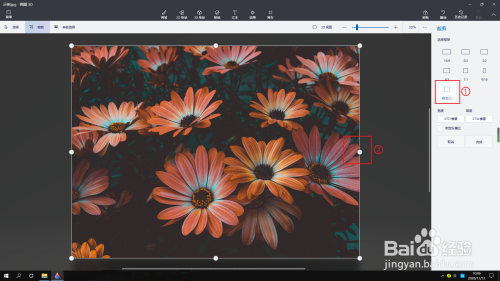
选择好裁剪区域后,点击【完成】。
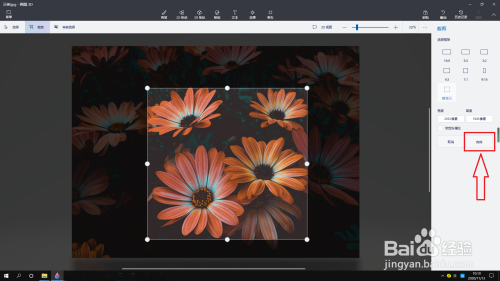
点击左上角的【菜单】。
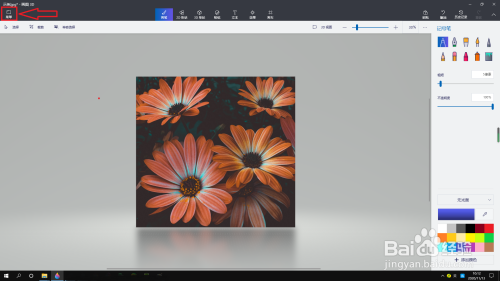
选择保存方式,例如点击【保存】,设置完成。
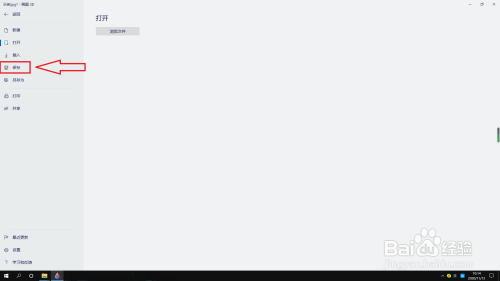
以上方法由办公区教程网编辑摘抄自百度经验可供大家参考!
相关文章