SQL Server2008的安装,SQLServer2008的安装......
2023-02-22 271 安装
电脑时间设置显示秒数教程
按下键盘【Win R】打开运行窗口
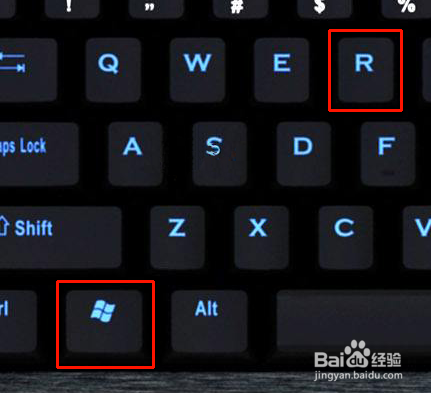
输入【regedit】,点击【确定】打开注册表
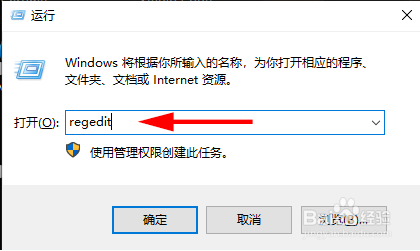
输入框直接输入【HKEY_CURRENT_USERSoftwareMicrosoftWindowsCurrentVersionExplorerAdvanced】按下回车,或者依次打开注册表
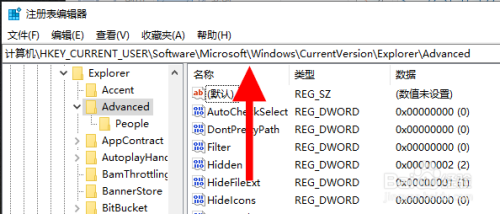
在空白位置点击右键【新建】,【DWORD(32位)值】
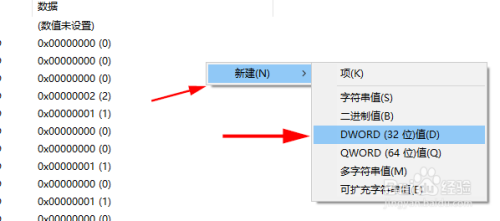
命名为【ShowSecondsInSystemClock】,按下回车确认

双击打开进行编辑

数值数据设置为【1】,点击【确定】

重启电脑后就可以看到右下角时间已经显示出了秒数

以上方法由办公区教程网编辑摘抄自百度经验可供大家参考!
相关文章