SQL Server2008的安装,SQLServer2008的安装......
2023-02-22 270 安装
众所周知win10系统会自动存储我们的活动历史记录,下面我就来介绍一下如何关闭win10活动历史记录的自动存储
同时按下Win Tab,我们就可以看到已经打开了的窗口界面

向下滑动我们就可以看到活动历史记录了

由于win10活动历史记录的自动存储是默认打开的,因此我们需要手动关闭自动存储活动历史记录,方法如下:打开设置
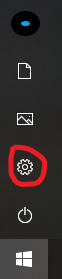
点击隐私

点击活动历史记录
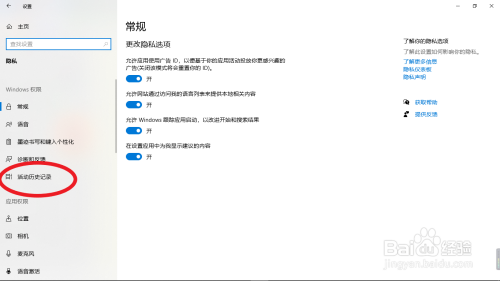
将在此设备上存储我的活动历史记录和向Microsoft发送我的活动历史记录关闭即可

以上方法由办公区教程网编辑摘抄自百度经验可供大家参考!
相关文章