SQL Server2008的安装,SQLServer2008的安装......
2023-02-22 270 安装
在操作设备的过程中意外发现蓝色选定框不见了踪迹。那么,Win10 1909要如何调出蓝色选定框呢?下面和小编一起来看看吧
启动电脑进入Windows10系统

右键此电脑,选择属性,如图所示:
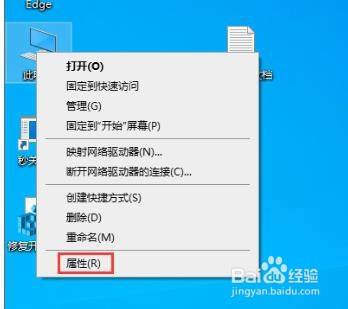
之后选择左侧的高级系统设置

在系统属性里切换到高级设置

接着,点击性能一栏的设置按钮

最后,在视觉效果窗口中找到显示亚透明的选择长方形,并将之勾选保存即可

以上方法由办公区教程网编辑摘抄自百度经验可供大家参考!
标签: Win10
相关文章