SQL Server2008的安装,SQLServer2008的安装......
2023-02-22 270 安装
Windows10怎么更改为高性能模式呢?下面和小编一起来看看吧
首先,启动电脑进入Windows10系统,点击进入电源和睡眠设置,如图示:
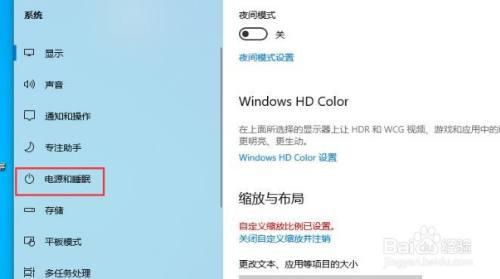
然后,打开右侧窗口的其他电源设置,进入电源选项后,选取高性能计划
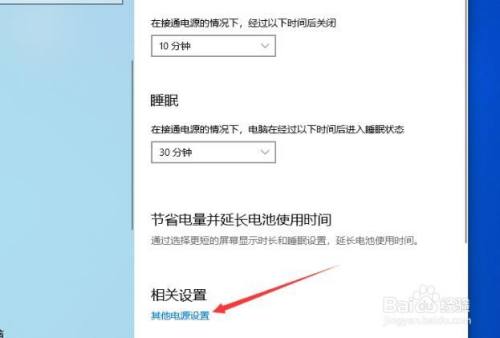

之后,我们点击更改计划设置,如下图所示:
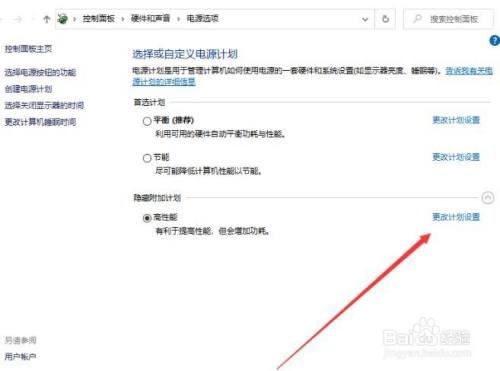
选择更改高级电源设置,将Internet Explorer和无线适配器设置为最高性能
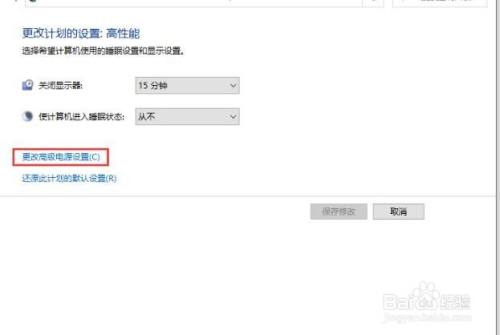
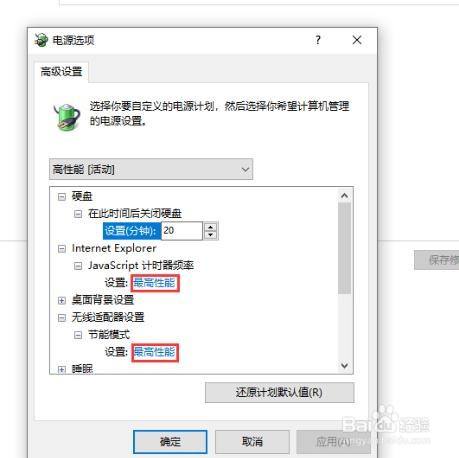
最后,将处理器电源管理中的最小处理器状态调整为100%,系统散热方式调整为主动,最大处理器状态调整为为100%;设置多媒体设置下方的播放视频时为优化视频质量即可
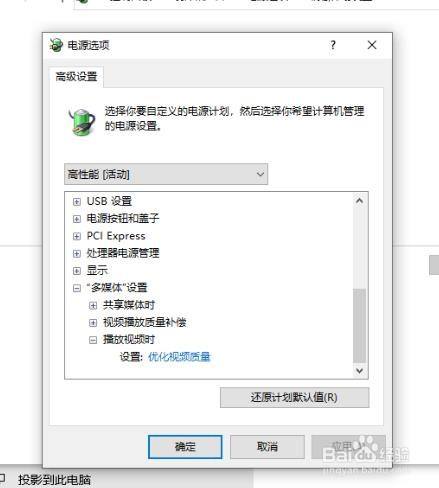
以上方法由办公区教程网编辑摘抄自百度经验可供大家参考!
相关文章