SQL Server2008的安装,SQLServer2008的安装......
2023-02-22 270 安装
Windows 10 20H1版本以后,Windows10的传统电脑“属性”消失了,有些配置界面从“控制面板”移植到“设置”应用中。

使用鼠标右键单击“此电脑”,弹出来的菜单中选择“属性”。

往下滑鼠标滚轮找到“高级系统设置”并单击它。
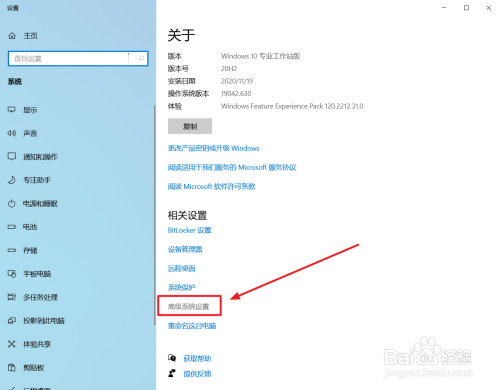
“系统属性”窗口弹出来后单击“计算机名”项目,单击窗口右侧的“更改”。
(如果要更改计描述可以在“计算机描述”的文本框里输入)。

输入你要更改的名字,完成后单击“确定”

单击“确定“即可
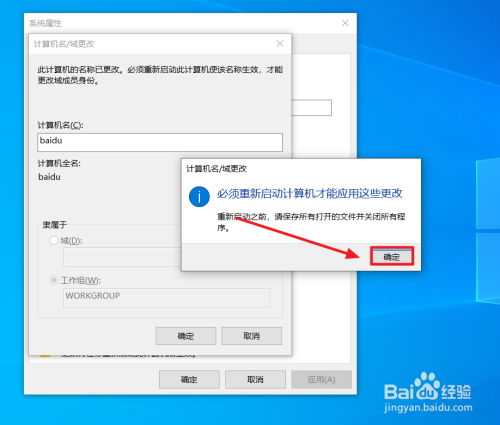
先单击“应用”后单击“关闭”。
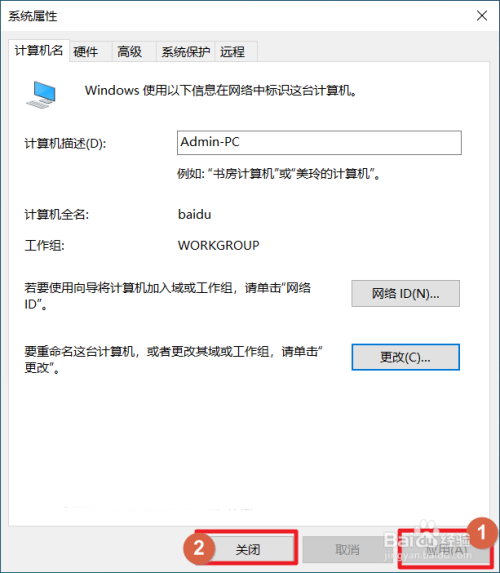
这时候电脑提示重启电脑,最后单击“立即重新启动”即可。

以上方法由办公区教程网编辑摘抄自百度经验可供大家参考!
相关文章