SQL Server2008的安装,SQLServer2008的安装......
2023-02-22 274 安装
使用电脑过程中截图工具是一个必备的程序,最新版的Windows集成了几个不同的截图功能,今天教大家Windows10 三个实用截图方法。
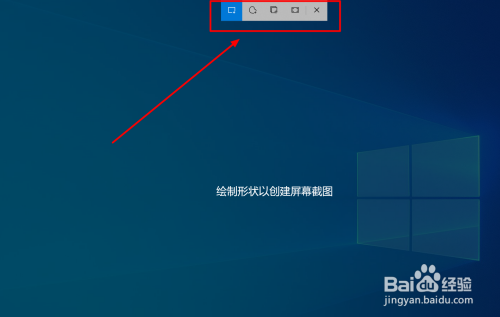
Windows 10 最新版自带有【截图和草图】应用,你可以在开始菜单中找到。
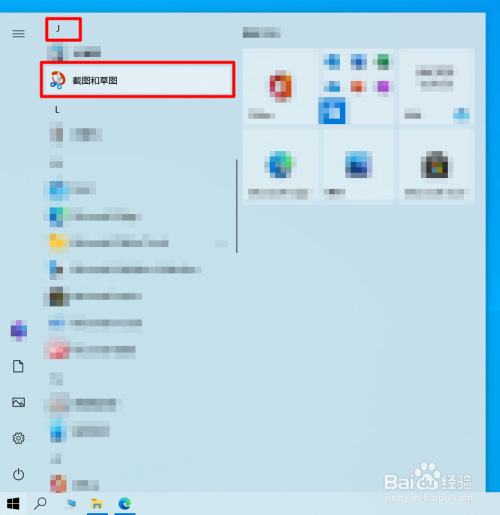
如果你的电脑不是新版本的Windows10 系统【Microsoft store】下载安装。
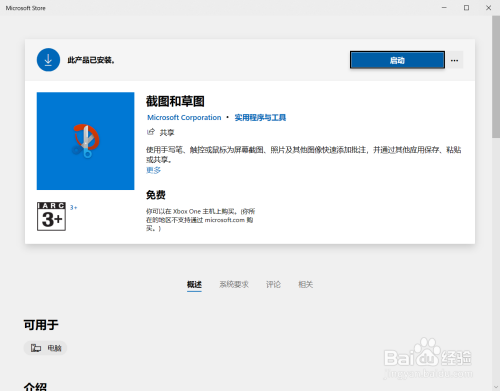
打开之后点击【新建】进入截图模式。
(可以使用快捷键【Win Shift S】进行快速截图)

选择截图方式,有鼠标选择截图区域。截图完成后Windows通知截图成功。

点击【截图通知】后弹出编辑与保存界面,按自己的需求有更改完后,点击【保存图标】即可

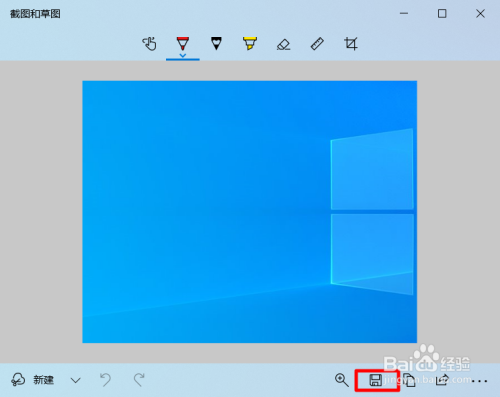
在开始菜单【Windows附件】中可以找到【截图工具】。

打开后同样点击【新建】,进行截图
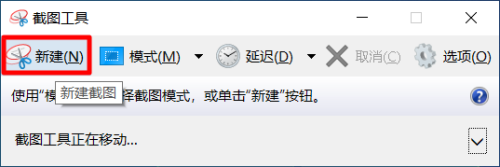
截完图后自动跳转到编辑窗口,编辑完后,按菜单栏上的【文件】——【保存】即可。
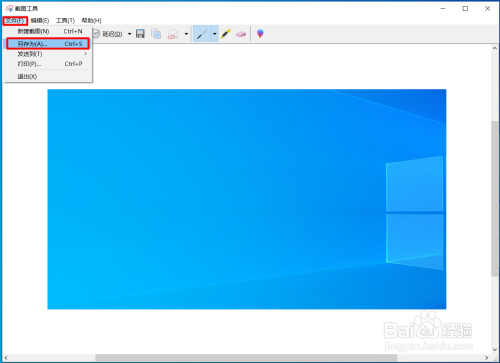
按【Prtsc】键截图,这个功能在Windows xp 时代就有,但是从Windows 10 开始对快捷键进行更改。
在新版Windows 10 系统上按【Win Prtsc】全屏截图

截图完成后图片自动保存到:【此电脑>图片>屏幕截图】目录中。

以上方法由办公区教程网编辑摘抄自百度经验可供大家参考!
相关文章