SQL Server2008的安装,SQLServer2008的安装......
2023-02-22 270 安装
有时候工作或者个人需要,想要在一台电脑上同时连接两个显示器,相信很多小伙伴都遇到过,连接后却不能成功显示双屏,到底是什么问题呢?下面一起和小编来看看吧
桌面空白处右击,选择显示设置
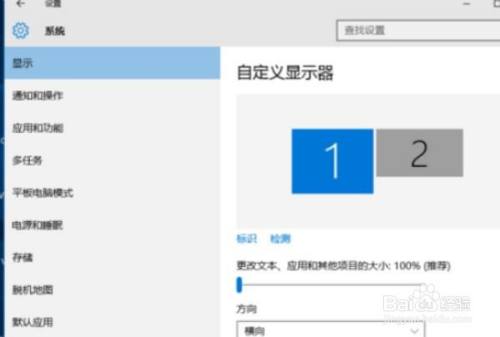
先点击标识,标识出两个显示器

选择你需要当主显示器的那个图标,勾选使之成为我的主显示器,点击应用。这样这个显示器就成为了你的主显示器了
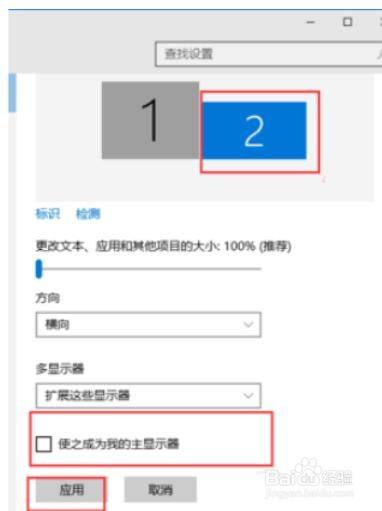
多显示器那边选择扩展这些显示器。点击应用

点击显示器1,不松手,拖动位置,就可以把显示器1拖动到显示器2的上面,下面,左面,右面 ,具体拖动到哪里就看你的心情和需求了。这个就是双屏切换的方法

分别选择显示器1和显示器2,点击高级显示设置

每个显示器的分辨率可以在这里调

以上方法由办公区教程网编辑摘抄自百度经验可供大家参考!
相关文章