SQL Server2008的安装,SQLServer2008的安装......
2023-02-22 275 安装
有时候我们文件夹中有很多图片,一个一个去重命名非常麻烦,那么WIN10如何批量修改图片的名称?几年和大家分享一下。
找到一个图片多的文件夹双击进入,这里我以自己的“PS素材”文件夹为例。

进入到图片文件中,框选想要编辑的所有图片。

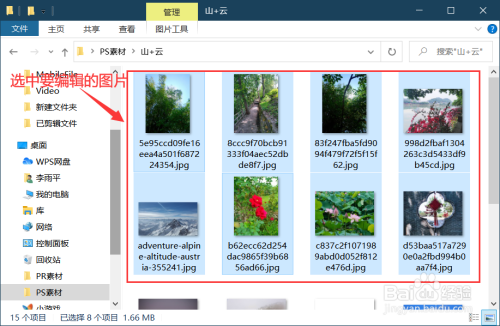
选择其中一个图片,鼠标右键单击,选择“重命名”。

对选中的图片进行命名,命名后点击“Enter”键。
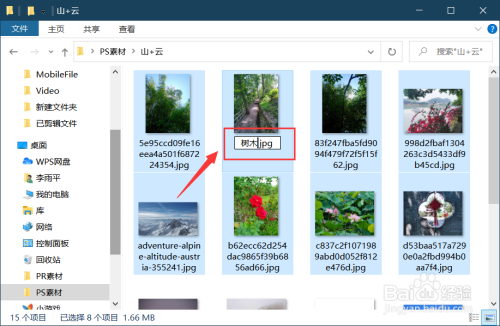
返回到图片文件夹中,所有图片被命名并且还编上了序号。

1、找到一个图片多的文件夹双击进入,这里我以自己的“PS素材”文件夹为例。
2、进入到图片文件中,框选想要编辑的所有图片。
3、选择其中一个图片,鼠标右键单击,选择“重命名”。
4、对选中的图片进行命名,命名后点击“Enter”键。
5、返回到图片文件夹中,所有图片被命名并且还编上了序号。
以上方法由办公区教程网编辑摘抄自百度经验可供大家参考!
相关文章