SQL Server2008的安装,SQLServer2008的安装......
2023-02-22 273 安装
使用Windows10系统时,可以设置计算机在连接待机模式禁用电源管理。那么,该怎么设置操作呢?接下来,小编就来演示一下配置操作步骤。

进入到Windows10系统,按住"Win R"快捷键,打开"运行"对话框。

录入"gpedit.msc"指令,按"回车键"。
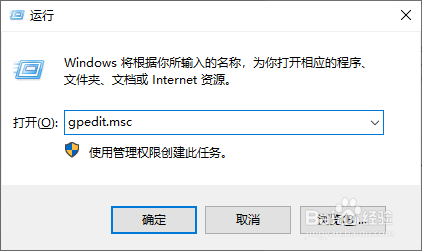
打开"本地组策略编辑器"操作窗口。

依次展开"本地计算机策略"->"计算机配置"->"管理模板"->"网络"->"Windows连接管理器"树节点操作菜单。

双击"在连接备用模式下禁用电源管理"菜单栏,默认为"未配置"状态的。
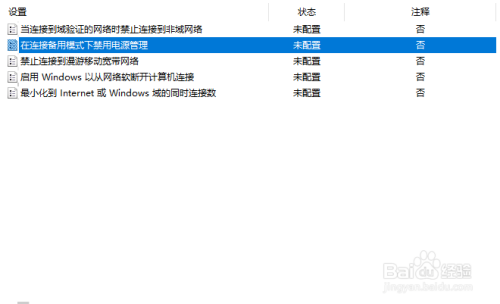
将其状态设置为"已启用",再点击"应用"按钮生效。

以上方法由办公区教程网编辑摘抄自百度经验可供大家参考!
相关文章