SQL Server2008的安装,SQLServer2008的安装......
2023-02-22 270 安装
不同用户习惯于不同的照片查看器,今天小编以win10操作系统举例,教你设置默认的照片查看器,win10默认照片查看器怎么修改?小编为您介绍一下。

鼠标右击“此电脑”,菜单中点击“属性”。

左侧点击“控制面板主页”选项。
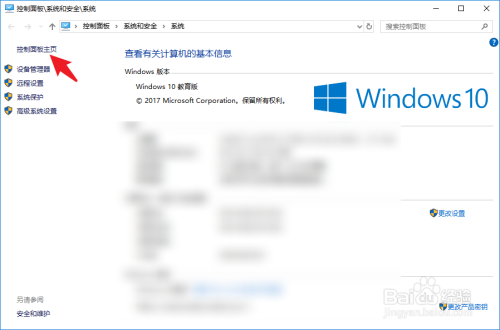
在控制面板菜单中点击“程序”选项。

找到“默认程序”选项,点击进入。
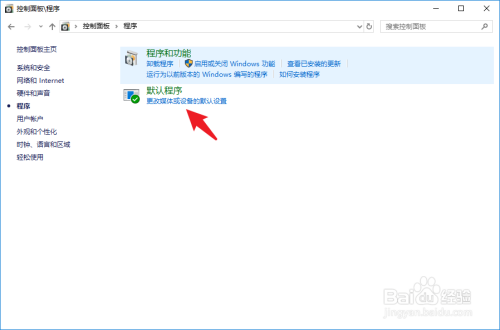
点击“设置默认程序”,如下图所示。

找到照片查看器,此处可看到默认的照片查看器,点击修改。

将照片查看器设置为自己习惯的软件,点击返回。

1、鼠标右击“此电脑”,点击“属性”。
2、左侧点击“控制面板主页”选项。
3、在控制面板菜单中点击“程序”选项。
4、找到“默认程序”选项,点击进入。
5、点击“设置默认程序”选项。
6、找到照片查看器,点击修改。
7、将照片查看器设置为自己习惯的软件。
以上方法由办公区教程网编辑摘抄自百度经验可供大家参考!
相关文章