SQL Server2008的安装,SQLServer2008的安装......
2023-02-22 269 安装
有些小伙伴不知道电脑如何截图,其实你的电脑自带截图功能,下面就教大家如何截图和保存
按键盘上“PrintScreen”截取全屏后,打开画图工具,如图所示

打开画图工具后,按“ctrl c”键将截图复制到画图工具里,进行编辑,如图所示,截取的是电脑桌面
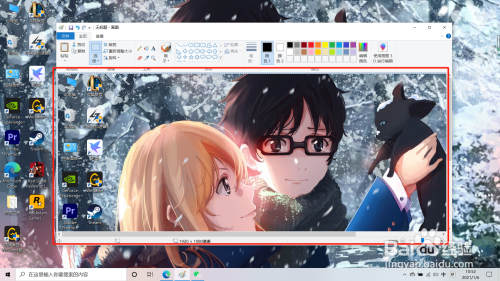
点击画图工具左上角的“文件”,选择“另存为”,如图所示

选择图片存储位,更改图片名称,然后保存即可,如图所示
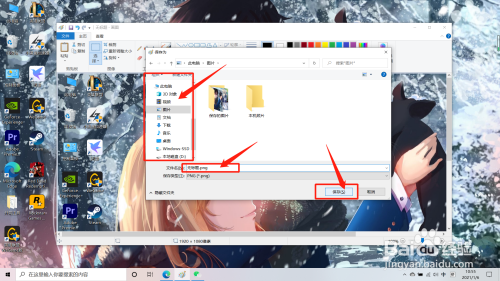
打开“设置”,选择“轻松使用”,如图所示
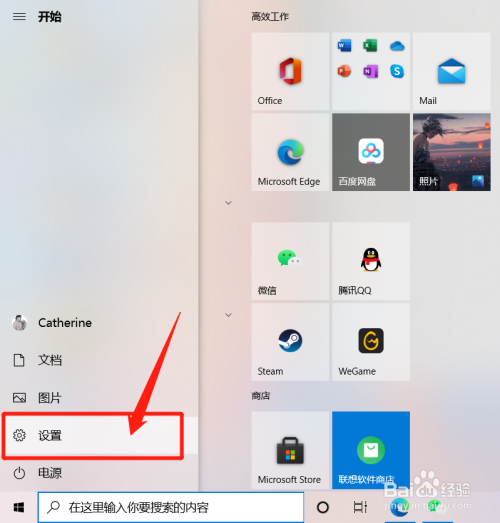

选择”键盘“,找到”屏幕截图快捷方式“,打开”使用prtscn按键打开屏幕截图“

此时按”PrintScreen“键时,屏幕上方会显示截图编辑内容,选择想要的截图方式(矩形截屏、任意截屏、全屏截屏)即可,如图所示

截图都点击右下角提示,打开截图

然后就可以对截图进行编辑和保存

以上方法由办公区教程网编辑摘抄自百度经验可供大家参考!
相关文章