SQL Server2008的安装,SQLServer2008的安装......
2023-02-22 274 安装
我们在使用电脑过程中,为了提高账户安全性,有时需要设置密码的过期时间。那么win10中如何设置密码的过期时间呢?下面小编就和大家来分享一下:
点击开始程序-“Windows 管理工具”如下图:
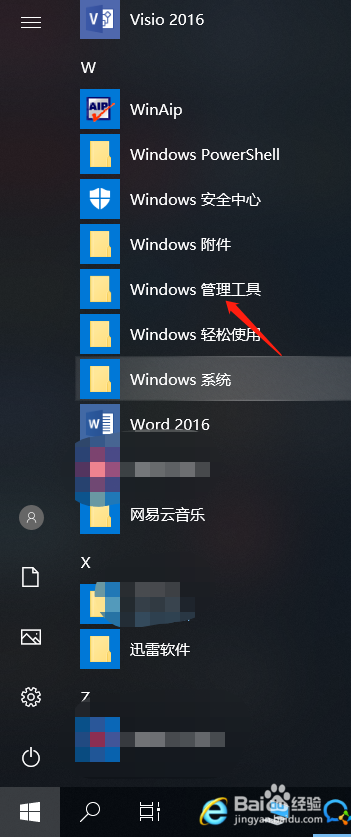
点击“本地安全策略”如下图:

点击本地安全策略中的“账户安全策略”如下图:
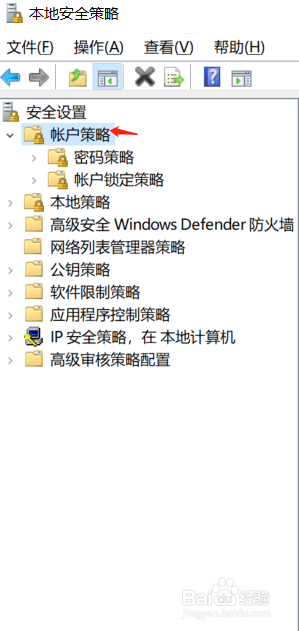
点击“密码策略”如下图:

右键点击“密码最长使用期限”属性。如下图:
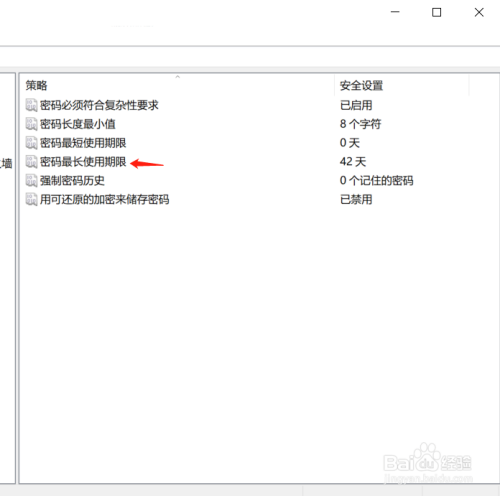
设置“密码过期时间”就可以设置账户的密码过期时间了。如下图:
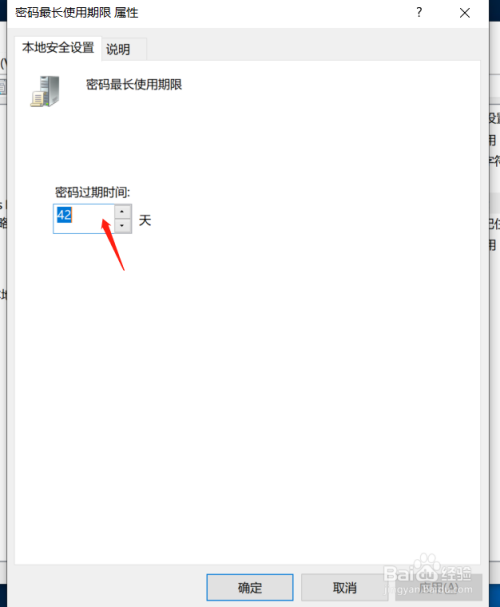
总结:win10如何设置账户密码过期时间
(1)点击开始程序-“Windows 管理工具”
(2)点击“本地安全策略”
(3)点击“账户安全策略”
(4)右键点击“密码最长使用期限”属性
(5)设置“密码过期时间”
以上方法由办公区教程网编辑摘抄自百度经验可供大家参考!
相关文章