SQL Server2008的安装,SQLServer2008的安装......
2023-02-22 270 安装
这篇主要向大家介绍了win10怎么自定义自己桌面。
第一步,我们点击开始菜单,选择设置选项。
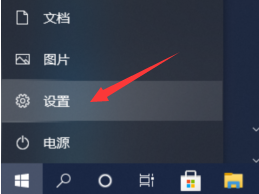
第二步,我们打开设置之后,进入设置界面,选择个性化选项。

第三步,我们点击左边背景选项,可以选择自定义背景桌面,我们可以选择浏览添加本地图片作为自己的桌面。

第四步,我们点击左边颜色选项,我们就可以自定义桌面背景颜色,如果想要添加自己喜欢的颜色,可以本地下载添加。

第五步,我们点击左边锁屏界面,我们可以自定义自己锁屏桌面,可以添加幻灯片和图片。

第六步,我们点击左边主题,我们可以根据自己喜好,选择windows主题。

最后,开始菜单和任务栏,我们可以进行锁定,隐藏和速览。
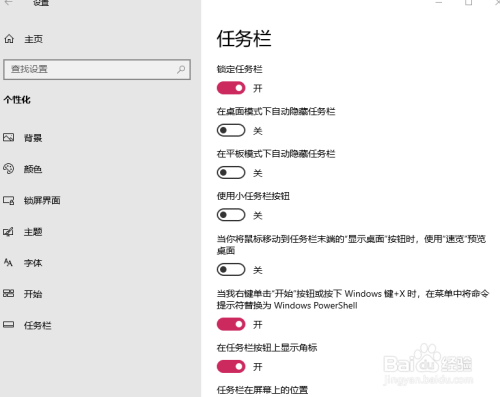
以上方法由办公区教程网编辑摘抄自百度经验可供大家参考!
相关文章