SQL Server2008的安装,SQLServer2008的安装......
2023-02-22 270 安装
这篇主要向大家介绍了Win10系统怎么添加英文语言。
第一步,我们点击桌面下方开始菜单,然后再点击设置。
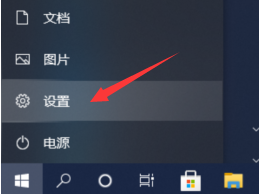
第二步,我们进入设置界面之后,点击设置界面的时间和语言选项。

第三步,我们进入时间和语言界面之后,点击左方界面处的语言选项。
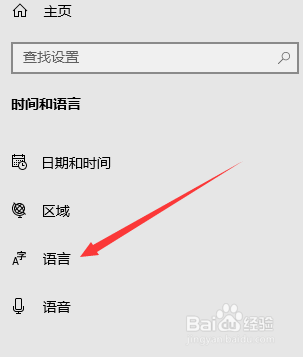
第四步,我们进入语言界面之后,点击添加首选的语言。

第五步,我们在选择安装语言中选择英语。
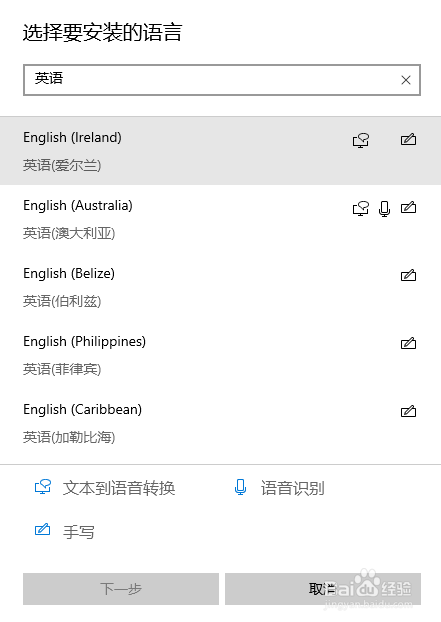
第六步,我们在英语中找到美国版本的英语,然后点击安装。

第七步,我们下载完成之后,首选语言就会出现我们下载版本的英文语言。

最后,我们输入栏切换为英文语言就可以使用英文输入法了。
以上方法由办公区教程网编辑摘抄自百度经验可供大家参考!
相关文章