SQL Server2008的安装,SQLServer2008的安装......
2023-02-22 270 安装
这篇主要向大家介绍了win10怎么更改设置好时区日期。
第宙帮一步,我们点击开始菜单,点击设置选项。

第二步,我们进入设置界面之后,点击时间与语言。

第三步,我们进入时间与日期界面之后,点击日期和时间。
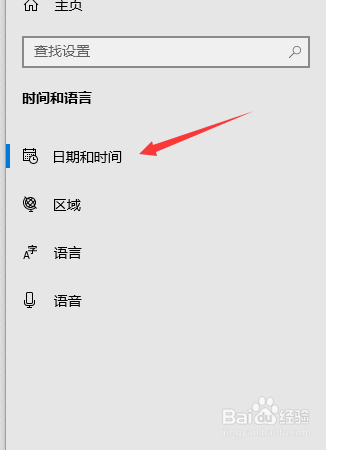
第强返四步,我们进入日期与时间界面之后,点击打开自动设置时间。

第五泥欠爱步,我们找到时区选项,我们根据自己所在的时区设置时区。

第六步,我们点击日期、时间和区域格式设置。

第七步,我们进入设置之后,就可以自己选择自己喜爱的日期格式。
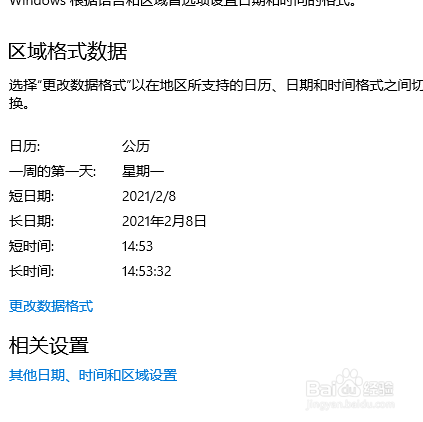
以上方法由办公区教程网编辑摘抄自百度经验可供大家参考!
相关文章