SQL Server2008的安装,SQLServer2008的安装......
2023-02-22 274 安装
无线传输越来越成为主流,大家在用蓝牙进行文件分享时也能看到不同设备的名称,有的小伙伴为了保护隐私,不想把自己的真实姓名表现在计算机名上,下面就跟着小编来看看具体的更改方法吧。
1、在桌面上找到此电脑;
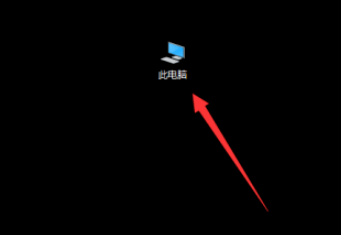
2、选中此电脑,单击鼠标右键,点击属性;

3、进入系统界面,点击计算机名、域和工作组设置右侧的更改设置;

4、在系统属性界面,点击要重命名这台计算机右侧的更改;

5、输入新的计算机名,点击确定。

win10更改计算机名方法
1、在桌面上找到此电脑;
2、选中此电脑,单击鼠标右键,点击属性;
3、进入系统界面,点击计算机名、域和工作组设置右侧的更改设置;
4、在系统属性界面,点击要重命名这台计算机右侧的更改;
5、输入新的计算机名,点击确定。
以上方法由办公区教程网编辑摘抄自百度经验可供大家参考!
相关文章