SQL Server2008的安装,SQLServer2008的安装......
2023-02-22 270 安装
有时候我们发现想打开某一个文件的时候,想使用A软件打开,但是电脑默认的是B软件,这个时候就很不爽,这种问题怎么处理呢~
比如:修改特定类型文件的打开方式;
我想使用“记事本”打开“txt”文件,但是现在默认的是“记事本”,如下图所示:


点击右下角“windows”按键,选择“设置”;

选择“应用”,如下图:

选择“默认应用”,而后在往下划拉划拉,找到“按文件类型指定默认应用”;
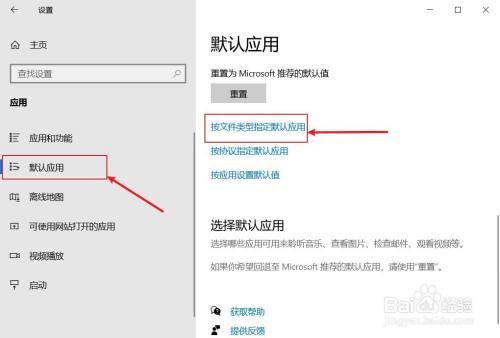
找到“.txt”结尾的,单击后面对应的应用进行修改;

选择“记事本”;

而后关闭对话框,重新去看下“.txt”文件的打开方式,是不是变了。

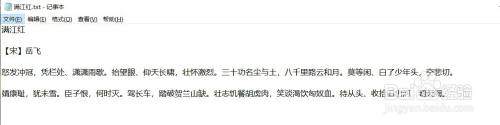
以上方法由办公区教程网编辑摘抄自百度经验可供大家参考!
相关文章