SQL Server2008的安装,SQLServer2008的安装......
2023-02-22 273 安装
资源管理器是一个很好用的功能,但是最近有win10系统的用户反映说自己想在资源管理器里删除文件时,会出现提示“文件已在资源管理器中打开,无法删除”,出现这种情况大多是卸载完软件的残留导致的,那么,Win10资源管理器无法删除文件如何解决呢?一起看看吧。
首先,我们打开自己需要删除的文件路径,如果要删除某个具体文件而不是清空文件夹,路径最后一定要加上文件名。小编以清空文件夹为例哦。打开后,先选到最上边的路径,然后复制此路径;

打开任务管理器,找到ecplorer.exe结束掉;

打开“运行”,输入“cmd”;

输入需要删除文件的代码,del C:UserswzwywDesktopIDM中间的空格键一定不能省略;

会提示是否删除的对话框,键盘上按下“Y”,然后回车;

在运行中输入“Explorer.exe”,重启任务栏,找到需要删除的文件夹路径,发现顽固文件已经被删除。
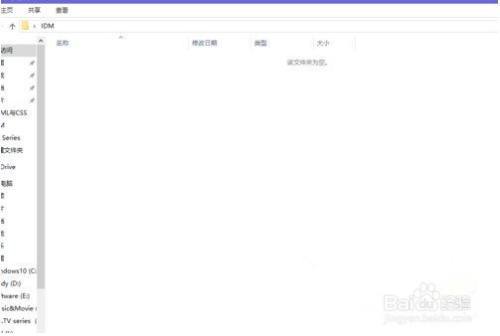
1、首先,我们打开自己需要删除的文件路径,如果要删除某个具体文件而不是清空文件夹,路径最后一定要加上文件名。小编以清空文件夹为例哦。打开后,先选到最上边的路径,然后复制此路径;
2、打开任务管理器,找到ecplorer.exe结束掉;
3、打开“运行”,输入“cmd”;
4、输入需要删除文件的代码,del C:UserswzwywDesktopIDM中间的空格键一定不能省略;
5、会提示是否删除的对话框,键盘上按下“Y”,然后回车;
6、在运行中输入“Explorer.exe”,重启任务栏,找到需要删除的文件夹路径,发现顽固文件已经被删除。
以上方法由办公区教程网编辑摘抄自百度经验可供大家参考!
相关文章