SQL Server2008的安装,SQLServer2008的安装......
2023-02-22 270 安装
如今的电脑功能已经十分丰富,设置可以十分个性化,今天一起来看看win10系统中如何更改图标吧

首先,在电脑桌面任一桌面空白处右键鼠标,选择“个性化”
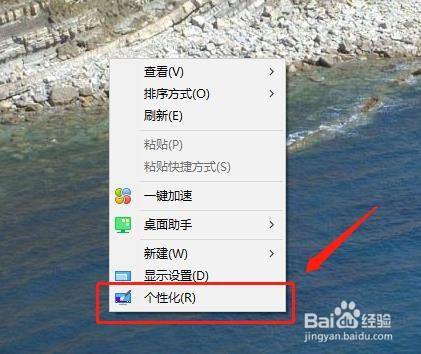
然后,点击左侧的“主题”

接下来,在主题页面中选择“桌面图标显示”选项并进入

然后,点击任一图标后选择“更改图标”,如图所示

然后,选择一款喜欢的图标后,点击确定

设置完成后点击确定,即可看见“此电脑”的图标,已经更改成了最新设置的图标状态了
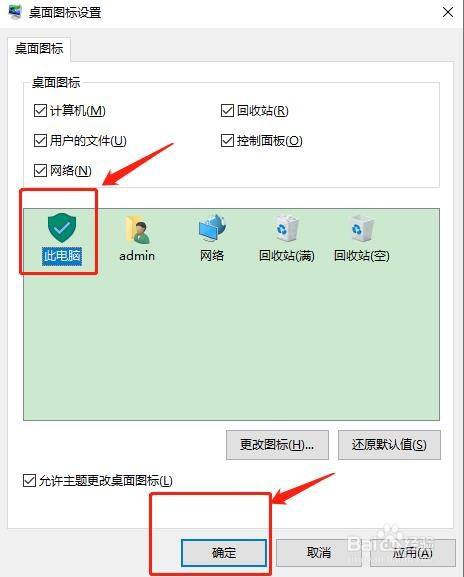
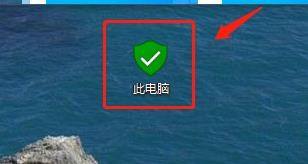
以上方法由办公区教程网编辑摘抄自百度经验可供大家参考!
相关文章