SQL Server2008的安装,SQLServer2008的安装......
2023-02-22 270 安装
前面一篇经验分享了利用任务管理器关闭软件的操作过程,但那种方法可能并未能彻底关闭软件的运行进程。
接下来分享通过关键软件运行进程的方式来关闭软件的操作过程。

键盘上同时按下“Alt Ctrl Delete”组合键,打开任务管理器窗口。

点击“任务管理器”窗口下左下角“详细信息”左侧的三角符号。
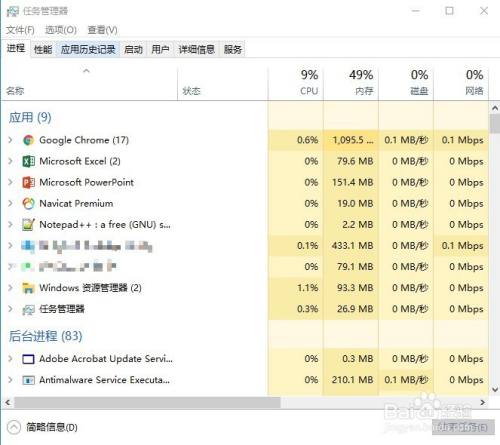
点击窗口上方“详细信息”栏,下方会显示电脑后台目前已经开启的各种程序。

找到目标软件,点击右下角的“结束任务”按钮,即可关闭该软件。
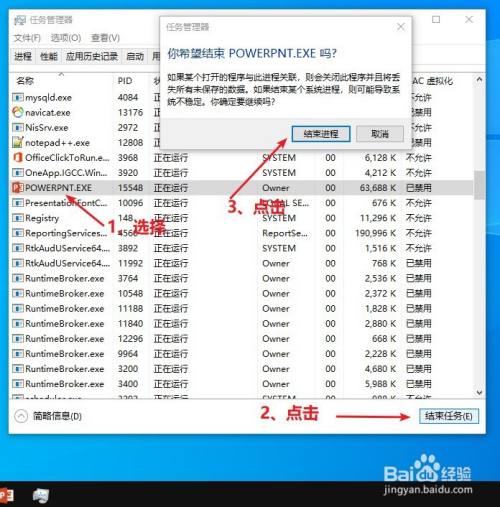
此时,任务管理器中“详细信息”中与电脑底部任务栏都看不到目标软件,软件已经关闭。

以上方法由办公区教程网编辑摘抄自百度经验可供大家参考!
相关文章