SQL Server2008的安装,SQLServer2008的安装......
2023-02-22 277 安装
在我们的win10系统页面上,怎么创建登录密码呢?下面一起来看看吧!
点击桌面左下角处的【开始】按钮。

找到【Windows 系统】文件夹,并点击其中的【控制面板】。

进入到控制面板页面后,将右上角处的【查看方式】设置为【小图标】。
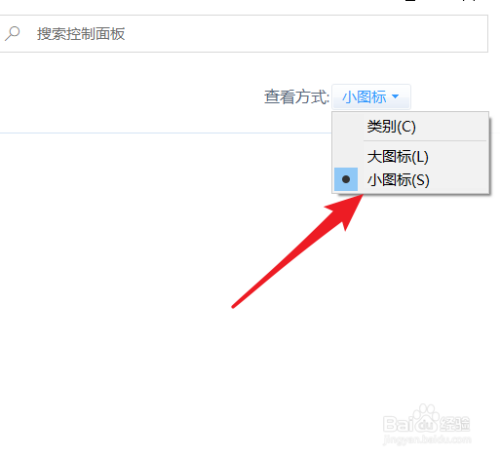
找到【用户帐户】,点击进入它。
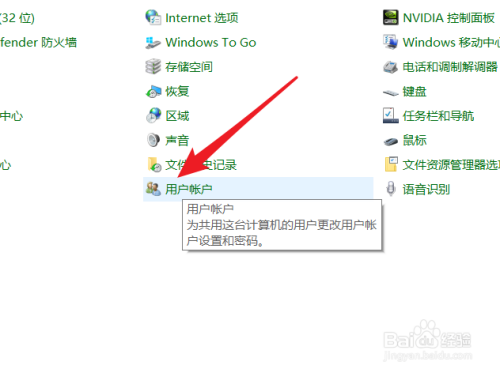
点击【管理其他帐户】按钮。

双击我们要创建的用户。
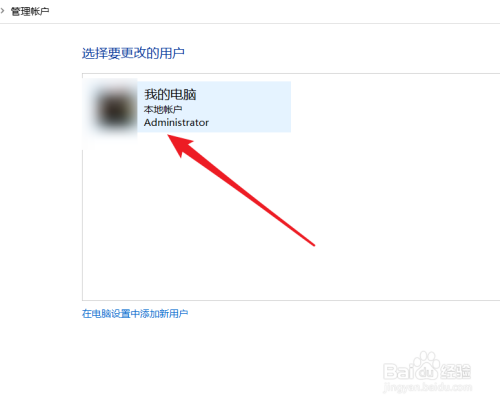
找到【创建密码】按钮,点击它。
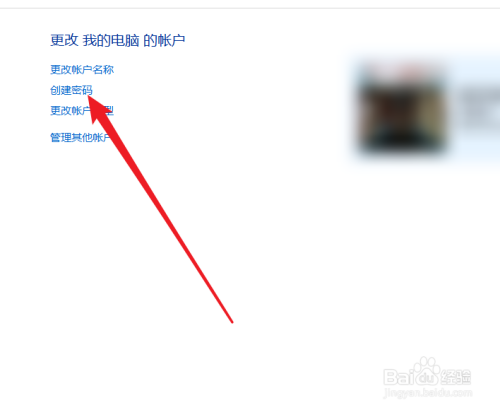
按照要求设置我们的【登录密码】,并点击【创建密码】按钮,即可。
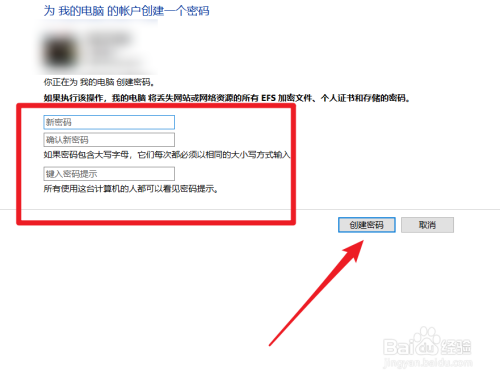
以上方法由办公区教程网编辑摘抄自百度经验可供大家参考!
相关文章