SQL Server2008的安装,SQLServer2008的安装......
2023-02-22 271 安装
刚买的电脑通常只会有一个分区,即C盘,如果我们想要从C盘中分出其它的盘需要怎么做呢?

首先我们在左下角开始菜单上单击右键,在弹出的菜单中选择磁盘管理器。
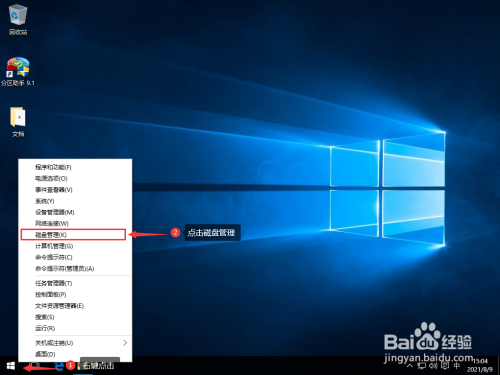
或者,我们可以按下快捷键“WIN R”,打开运行窗口,并输入“diskmgmt.msc”并按下回车键,同样可以打开磁盘管理器。

在磁盘管理器中找到C盘所在的区域,右键点击,在弹出菜单中选择压缩卷。

在弹出的对话框中我们需要输入压缩空间量,注意是以“MB”为单位的,如果想分出“GB”的空间量,一是要注意C盘空间是否足够,二是要自己换算一下。

点击压缩,回到磁盘管理器,我们可以看到已经多出来一块未分配的空间,我们在这块空间上再次右键,这次选择新建简单券。

在弹出的新建简单券的对话框中点击下一步。

随后为将要建立的分区设置大小,默认是未分配空间的所有大小,点击下一步。

建立的分区我们需要给它分配一个驱动器号,这里如果没有特殊要求,直接使用程序默认分配的驱动器号就行。

再进入下一步,这里可以给分区设置卷标,即显示在我的电脑中磁盘的名称,然后勾选“执行快速格式化”,点击下一步。

对话框完成分区的操作后,会显示出之前对该分区所做的一些配置,这时我们只需要单击完成关闭该对话框即可。
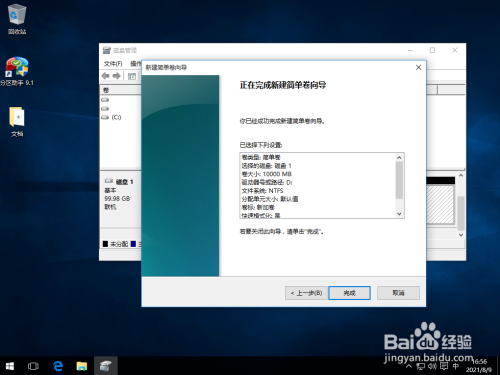
最后我们打开我的电脑查看一下,果然,新的分区已经建立好了,如图所示。

以上方法由办公区教程网编辑摘抄自百度经验可供大家参考!
相关文章