SQL Server2008的安装,SQLServer2008的安装......
2023-02-22 273 安装
我们在使用电脑win10系统过程中,如果想查看一下电脑已经连接的无线WiFi密码,该如何查看呢?下面小编就带大家来了解一下:
右键电脑右下角的无线图标,并打开“网络和Internet设置”。如下图:

点击网络设置中的“网络和共享中心”。如下图:
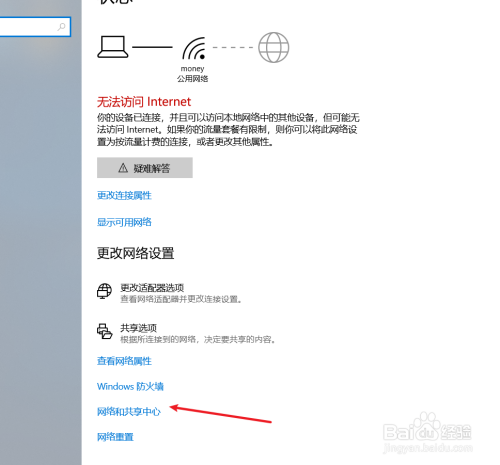
点击WiFi名称,并打开。如下图:

点击“无线属性”。如下图:

在属性中点击“安全”并勾选“显示字符”就可以看到WiFi密码了。如下图:

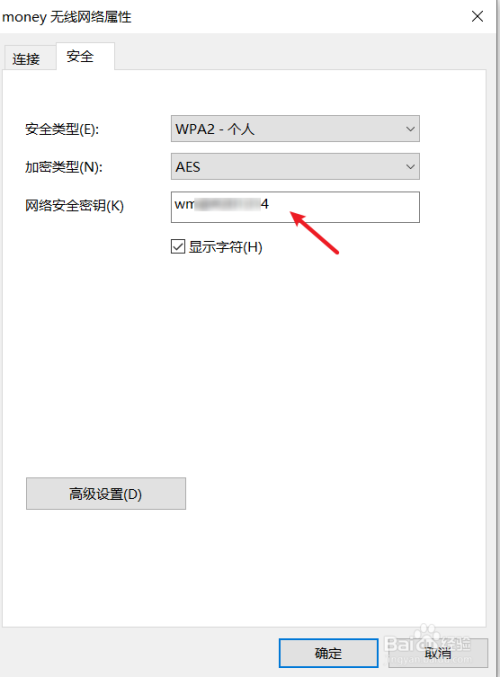
总结:win10如何查看无线WiFi密码
(1)右键电脑右下角的无线图标,并打开“网络和Internet设置”
(2)点击网络设置中的“网络和共享中心”
(3)点击WiFi名称,并打开
(4)点击“无线属性”
(5)在属性中点击“安全”并勾选“显示字符”就可以看到WiFi密码了
以上方法由办公区教程网编辑摘抄自百度经验可供大家参考!
相关文章