SQL Server2008的安装,SQLServer2008的安装......
2023-02-22 273 安装
win10在更新之后把这个面板相当于是隐藏起来了,很烦人,下面分享找到这个面板并关闭实时防护的教程。
首先我们打开win10的主页设置,找到系统和安全的选项进入。

进入之后我们还需要找到一个windows安全中心

选择打开我们的windows安全中心。

打开之后我们点击病毒和威胁保护这个选项。

进入之后往下拉一直找到这个管理设置。

进入管理设置的面板之后我们看到下面就有实时防护的开关,点击关闭即可。

关闭之后右下角系统通知会收到提示,这里就表示关闭成功了。
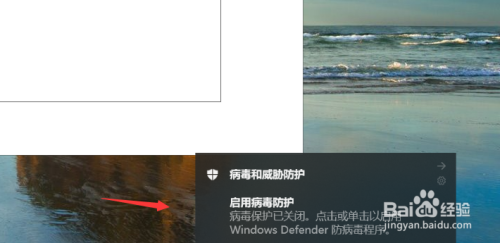
以上方法由办公区教程网编辑摘抄自百度经验可供大家参考!
相关文章