SQL Server2008的安装,SQLServer2008的安装......
2023-02-22 273 安装
对于没有使用服务器的中小企业来说,实现企业内部资源文档在局域网内共享是非常方便快捷的办公模式。那win10电脑如何设置成文档服务器呢?
点击任务栏"开始"按钮,弹出开始菜单选择"设置"项。
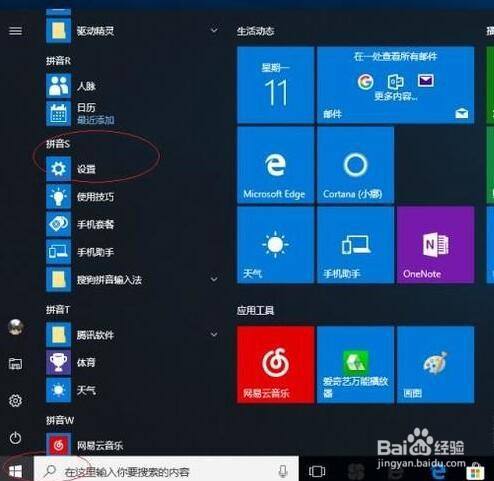
打开"Windows 设置"程序窗口。点击"网络和Internet"图标,根据自己的喜好和需要对系统进行设置。

打开"网络和Internet"设置界面。选择左侧"状态"项,点击右侧"更改网络设置→更改适配器选项"图标。

弹出"网络连接"对话框。鼠标右击"以太网"图标,弹出快捷菜单选择"属性"项。
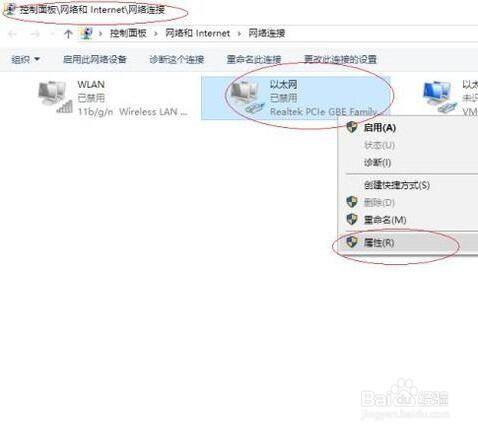
弹出"属性"对话框。选择"网络→此连接使用下列项目→Internet协议版本4"项,点击"属性"按钮。

弹出"Internet协议版本4 属性"对话框。勾选"使用下面的IP地址、使用下面的DNS服务器地址"单选框,手动输入IP地址、DNS服务器地址。
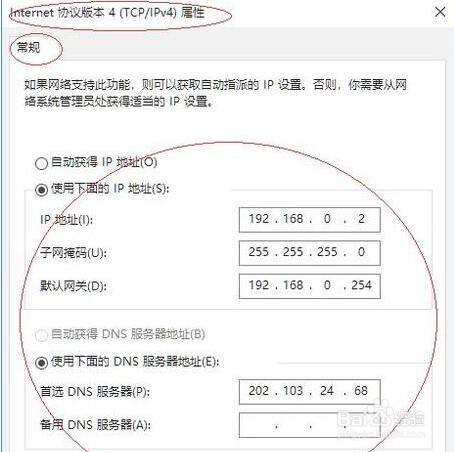
打开"文件资源管理器"程序窗口。展开左侧树形目录结构,选择"此电脑→下载"文件夹。

鼠标右击"课程实验"文件夹。弹出快捷菜单,选择"属性"项。

弹出"属性"对话框。选择"共享"标签,点击"网络文件和文件夹共享→共享..."按钮。

弹出"网络访问"对话框。"选择要与其共享的用户"文本框输入"student",点击"添加"按钮。

这样电脑就设置为局域网里的文档服务器了,其他用户可以通过IP地址完成对这台文件服务器的访问。

以上方法由办公区教程网编辑摘抄自百度经验可供大家参考!
相关文章