SQL Server2008的安装,SQLServer2008的安装......
2023-02-22 274 安装
此电脑是我们win10系统默认的一个进入计算机文件夹的主程序,这里如果我们不小心删除的话添加快捷方式也可以解决,但是要想得到原始的此电脑图标,请参考下面详细的操作教程。
如果是为了方便也可以直接随便打开一个文件夹把此电脑添加快捷方式拖出来,不过这个和计算机的此电脑有一定区别。

建议的做法是鼠标右击电脑桌面空白的地方,选中个性化。

选中之后进入到个性化设置,选中下面的主题。

选中主题之后我们往下拉,找到桌面图标的设置。

进入桌面图标设置之后我们把计算机勾选上

勾选之后点击右下角的应用保存下设置。

回到我们的电脑桌面就可以看到此电脑图标恢复了。
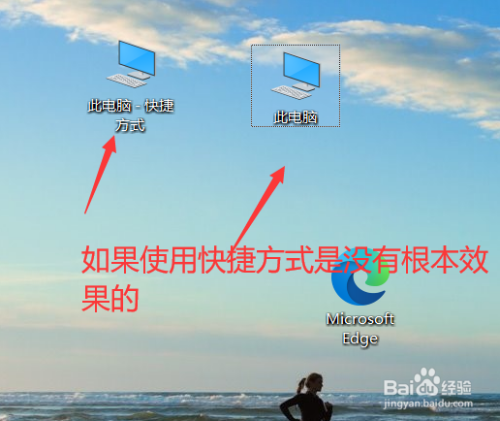
以上方法由办公区教程网编辑摘抄自百度经验可供大家参考!
相关文章