SQL Server2008的安装,SQLServer2008的安装......
2023-02-22 270 安装
现在我们的生活当中不仅仅是办公会用到电脑,日常当中很多时候都需要电脑来帮助我们解决一些问题。那win10系统如何安装无线网络实现网络共享呢?
点击任务栏搜索框,开始使用Cortana(小娜)智能语音助理。

搜索框输入"设置"。Cortana(小娜)显示搜索结果,点击"最佳匹配→设置"项。

唤出"Windows 设置"程序窗口,点击"网络和Internet"图标,用户可以根据自己的喜好和需要对系统进行设置。

唤出"网络和Internet"选项界面。点击左侧"WLAN"项,下步将进行安装无线网络实现网络共享的操作。
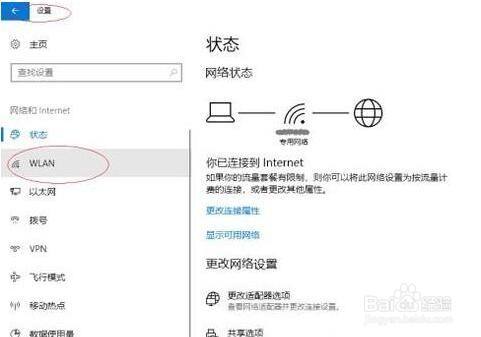
弹出"WLAN 设置"对话框,选择"WLAN"选项区,点击"管理已知网络"图标。

弹出"管理已知网络"对话框。选择"添加新网络"项,点击左侧" "按钮。

这样就完成安装无线网络实现网络共享的操作了。
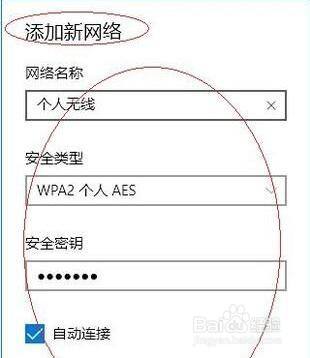
以上方法由办公区教程网编辑摘抄自百度经验可供大家参考!
相关文章