SQL Server2008的安装,SQLServer2008的安装......
2023-02-22 270 安装
win10系统是现在很多人都在使用的电脑系统,今天,小编想来和大家分享win10是怎么修改系统主题颜色,希望能够帮到大家。

首先,我们点击电脑左下角的【开始】图标,找到【设置】选项。
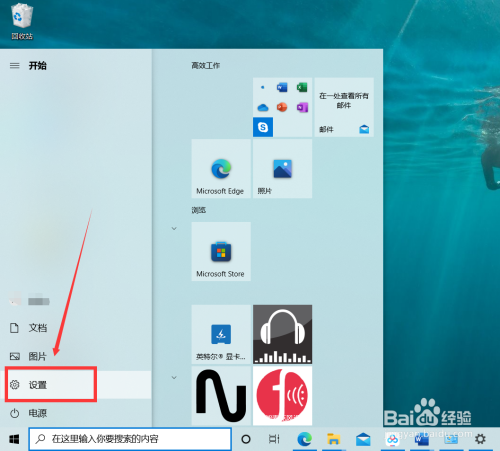
打开【设置】面板,找到【外观和个性化】选项。
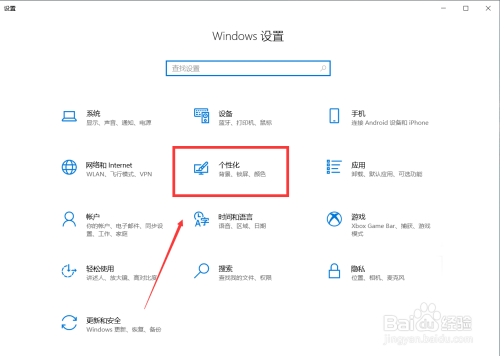
我们在跳出的窗口中找到【颜色】选项,如下图所示,可以看到各种颜色选项。

我们可以选择【自定义】主题颜色,如下图,我们选择自己喜欢的颜色作为系统主题色。


下面,我们可以勾选主题颜色出现的位置,小编选择了窗口的边框,如下图。最后,我们看一下设置效果吧,打开电脑文件夹和浏览器窗口,都可以看到电脑边框发生了改变。



以上方法由办公区教程网编辑摘抄自百度经验可供大家参考!
相关文章