SQL Server2008的安装,SQLServer2008的安装......
2023-02-22 271 安装
我们在使用win10系统过程中有时会出现无法连接网络的故障,这个问题令人非常头大。下面我们就介绍win10系统无法连接网络的故障如何解决。
启动win10系统,点击任务栏搜索框,开始使用Cortana(小娜)智能语音助理。

搜索框输入"控制面板"。Cortana(小娜)显示搜索结果,点击"最佳匹配→控制面板"项。
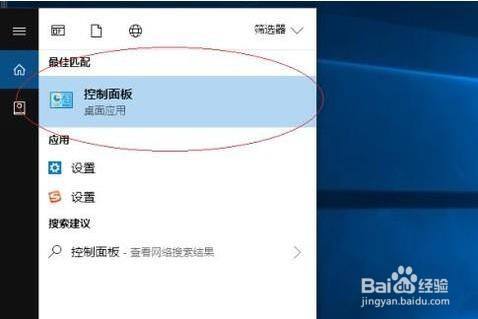
唤出"控制面板"程序窗口,点击"网络和Internet"图标,用户可以根据喜好和需要对系统进行设置。

唤出"网络和Internet"选型界面。点击"网络和共享中心"图标,用于查看网络状态、更改网络设置。
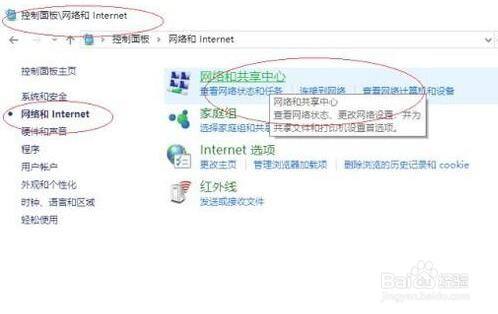
唤出"网络和共享中心"选项界面,点击左侧"更改适配器设置"图标。

弹出"网络连接"对话框。鼠标右击"WLAN"图标,弹出快捷菜单选择"属性"项。

弹出"WLAN 属性"对话框,选择"网络→此连接使用下列项目→Internet协议版本4"项,点击"属性"按钮。

手动输入IP地址,这样就完成无法连接网络的故障了。

以上方法由办公区教程网编辑摘抄自百度经验可供大家参考!
相关文章