SQL Server2008的安装,SQLServer2008的安装......
2023-02-22 270 安装
本文介绍如何打开win10系统服务的四大方法。
右击”开始”菜单,点击“运行”,输入:services.msc,按回车,即可打开服务管理工具。
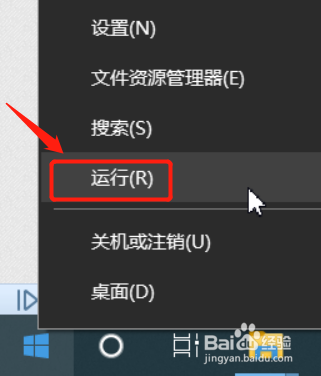


右击”任务栏“,点击“任务管理器”,切换到”服务“选项卡,点击最下方的“打开服务”,即可打开服务管理工具。
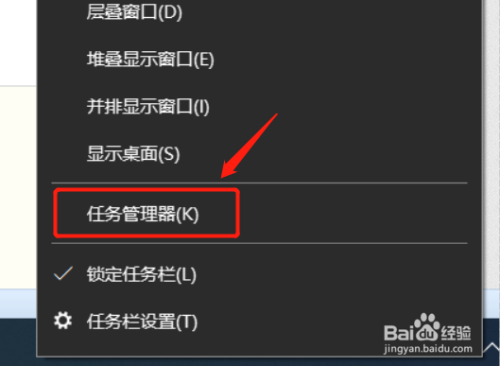
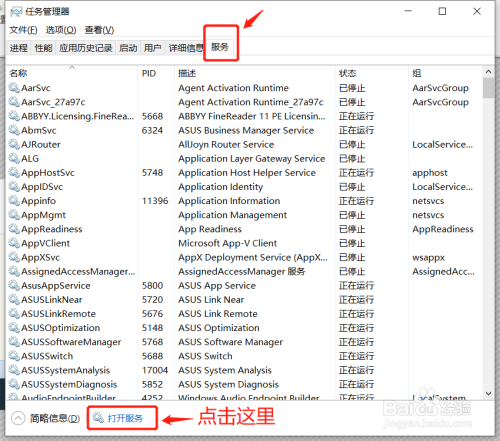


双击桌面”控制面板“,在控制面板中的查看方式选“小图标”,在列表中找到”管理工具“并单击打开,然后双击里面的“服务”,即可打开服务管理工具。



右击桌面”此电脑“,单击“管理”,双击”服务和应用程序“,最后单击“服务”,即可打开服务管理工具。



以上方法由办公区教程网编辑摘抄自百度经验可供大家参考!
相关文章