SQL Server2008的安装,SQLServer2008的安装......
2023-02-22 270 安装
目前,windows10的预览版已经发布了。有一些朋友虽然很想体验一下新的系统,但是又怕破坏原有的系统。在这里,我将给大家介绍一种简便的方法,既能保留原来的系统,又能把win10系统装上,即双系统。不同于普通装双系统的方法,这次我们用的是VHD(虚拟硬盘),安装便捷,卸载也方便。请阅读完本文后再操作,谢谢。
首先,我们需要找到win10的原版安装映像
这里提供一个网页:http://www.ithome.com/html/win10/125563.htm
可根据需要选择32位或64位。注意密匙。
文件有一点大,下载之后如图所示:(是一个后缀名为iso的文件)

双击打开魔方虚拟光驱,单击“加载映像”,选择下载的win10映像并加载它,如图所示:
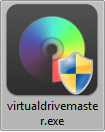

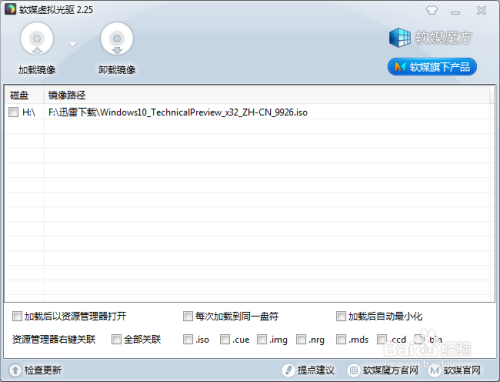
加载之后在计算机中就会多出如图这样的东西,就像把光盘放进电脑那样,多了一个盘(盘符是随机的,这里我的盘符是H:)
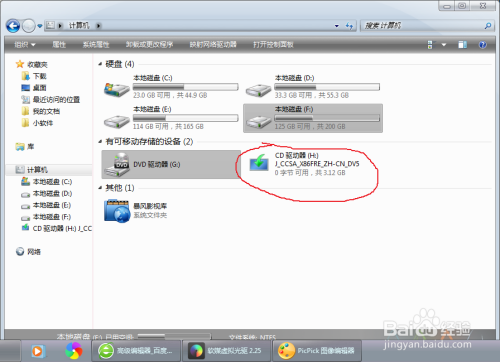
在计算机左边点击打开刚才加载的映像,右键复制bootmgr文件,打开C盘,在空白处右击-“粘贴”-“复制和替换”,如需管理员权限,点击继续


接下来打开WindowsVHD辅助工具(解压之后文件名为VHD_OneKey_beta2.exe)点击“创建VHD/VHDX”
单击“VHD/VHDX的位置”后的浏览,选择vhd文件的位置(这是一个后缀名为vhd的文件,相当于一个硬盘,我们要做的就是把win10装在这个虚拟的硬盘里面)
PS:因为我们的这个“硬盘”的空间较大(20G左右),所以建议把它的位置放在较大的磁盘里(一般F盘最大,E盘第二大)。
顺便把文件名改为Windows10,好辨认。

然后把选择大小为30G,格式为动态扩展,align:default,
装入……wim的位置:刚才载入虚拟硬盘的盘符sourcesinstall.wim
映像号:按默认的(9926版的会显示Windows8.1Pro)
具体如图:

然后点击确定,弹出参数确认框,选择“是”

接下来会弹出一个命令提示符的窗口,稍等会有如图的提示,选择“取消”
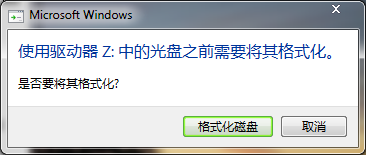
然后就会又弹出一个命令提示符,里面有一个百分数,等到100%就可以了。
喝一杯水休息一下吧,大约5分钟左右ok

完成之后如图所示,点击确认完成!

呵呵,等一下,还有一点事情没做。
返回主界面,选择“挂载/卸载VHD”
位置为刚才VHD文件的位置,将名称改为Windows10
点击“向bcd中……”,如图

终于到最后了,右击桌面的“计算机”-“属性”-“高级系统设置”-“高级”-启动和故障恢复下的“设置”,将“显示操作系统列表的时间”设置为10秒或5秒左右,确定!

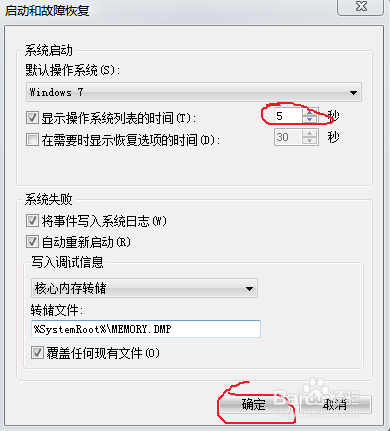
重启电脑,会出现类似如图的(可能是英文),用键盘,选择Windows10,ok

进入后,会出现安装画面,电脑会重启一两次,每次当重启时看到上一步的画面时,选择Windows10,之后按照安装提示一步一步来!
以上方法由办公区教程网编辑摘抄自百度经验可供大家参考!
相关文章