SQL Server2008的安装,SQLServer2008的安装......
2023-02-22 270 安装
Win10最新版的操作系统,一般是英文语言的系统先行,后才有多国语言
如果你想第一时间在操作系统上使用中文,其实最简单的方法是安装中文语言包
这个中文的语言包,可以到官网下载,也可以通过Windows Update来获得,只是后者更新比较慢,所以大部分的人都会选择用下载的语言包来设置成中文显示

点击开始菜单的搜索,或者用快捷打开运行
输入安装语言包的命令lpksetup,回车确定后执行

点击第一项Install Display Language,安装显示语言

下一步后点击Brows,浏览语言包的所在目录
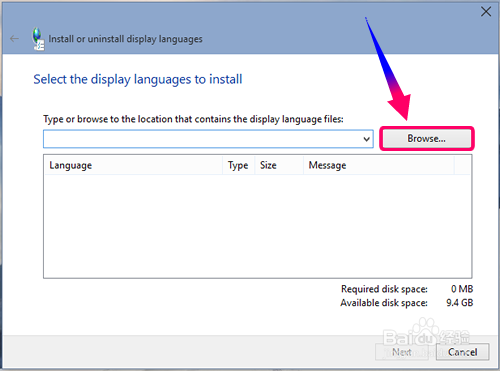
弹出浏览选项,选择语言包的保存目录位置

勾选需要安装的语言种类,这里只一种简体中文
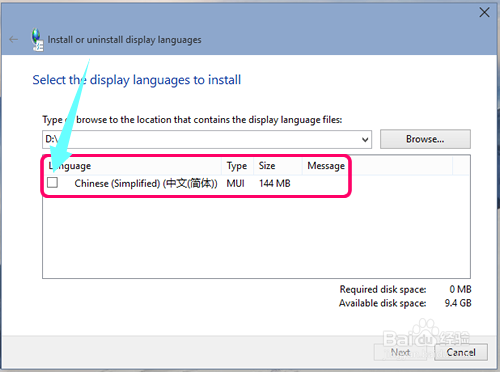
点击选择第一项I accept the license terms,同意协议

点击同意协议,下一步就是安装语言包的过程了
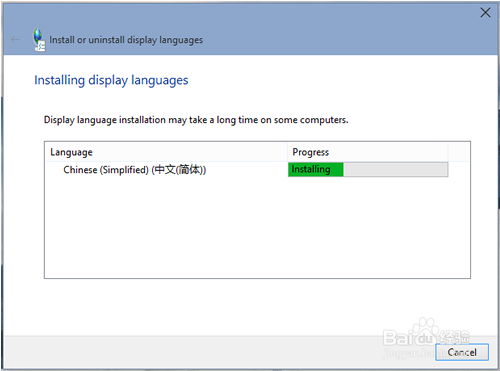
安装语言包也是需要一点时间的,几分钟左右吧
不过嘛,就算安装了中文语言包,系统显示语言还是原来的
如需要设置为中文语言,还得从控制再次设置.怎么设置,期待下一篇吧

以上方法由办公区教程网编辑摘抄自百度经验可供大家参考!
相关文章