SQL Server2008的安装,SQLServer2008的安装......
2023-02-22 270 安装
本文简单介绍在如何在win10的右下角通知栏内显示qq的图标
在win10中qq的图标默认是隐藏的,如果电脑没有音响可能很难及时发现有消息到来,也就无法进行及时的回复,如果反复进行查看会感觉很麻烦,那么就需要将qq的图标显示在电脑的右下角通知栏内。

鼠标右键点击屏幕最下面的任务栏,弹出菜单后选择最后一项属性选项,会进入属性的设置界面。

在属性选项中会看到通知区域选项,点击自定义按钮进入自定义界面进行设置

选择通知和操作选项中,找到选择在任务栏上显示那些图标,点击进入进行设置
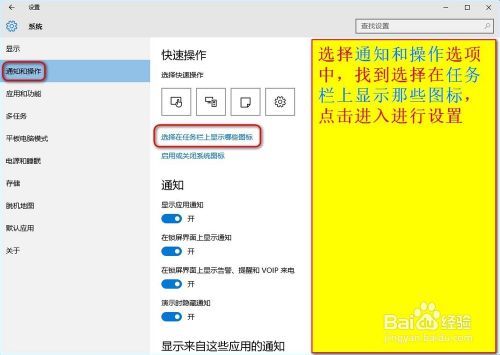
在选择在任务栏上显示那些图标的对话框内找到腾讯QQ选项,该选项处于关闭状态,点击打开即可实现在任务栏上显示腾讯QQ的图标了。

当腾讯QQ的图标状态为打开时即可在桌面右下角单独显示

以上方法由办公区教程网编辑摘抄自百度经验可供大家参考!
标签: Win10
相关文章