SQL Server2008的安装,SQLServer2008的安装......
2023-02-22 270 安装
win10电脑系统更新推送有一段时间了,当时小编第一时间就更新了win10电脑系统。但,小编在用电脑的过程中发现一个很严肃的问题,就是更新win10电脑系统之后,电脑每次开机都的重启一下电脑密码栏里面才允许输入密码,不知道小伙伴们有没有遇到这样的问题呢?下面小编就这个问题跟大家讲解一下,应该如何解决呢?
1.1由于win10是最新的电脑系统,网上各种问题的解决办法相对较少。小编就查看了一下【微软官方网站】,去找了一下问题出现在什么地方。后来小编在官网上发现【启动快速设置】有可能会导致电脑出现上面这个情况。
2.1首先,先登入电脑系统,然后,在电脑任务栏右下角找到【电源按钮】,如图
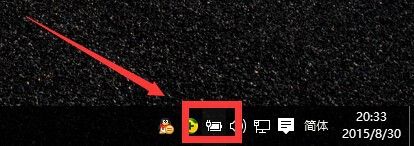
2.2鼠标右键点击【电源按钮】,然后找到【电源选项】,打开【电源选项】页面,如图

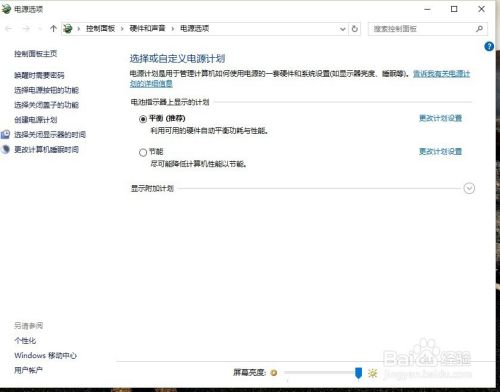
2.3在【电源选项】页面找到【选择电源按钮的功能】选项卡,点击【选择电源按钮的功能】进入【系统设置】,如图


2.4在【系统设置】下找到【更改当前不用的设置】,然后点击【更改当前不用的设置】,并找到【关机设置】,如图


2.5在【关机设置】下,将相关设置【启用快速启动(推荐)】前面的对号去掉,然后点击【保存设置】保存设置,如图

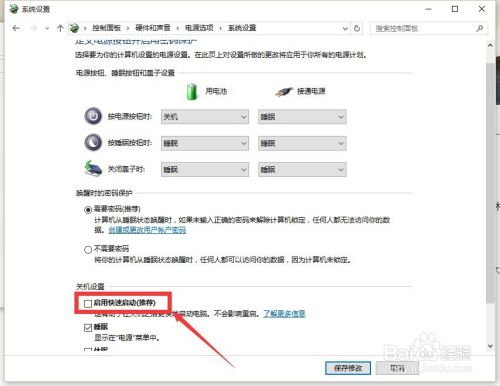
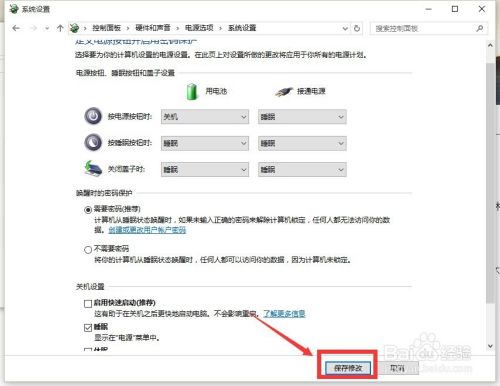
2.6设置保存之后,【关机重启电脑】检查密码栏,输入密码是不是一次就可以了,O(∩_∩)O哈哈~,那是必须的,亲测实用,希望对大家有所帮助!!
以上方法由办公区教程网编辑摘抄自百度经验可供大家参考!
相关文章