SQL Server2008的安装,SQLServer2008的安装......
2023-02-22 270 安装
装WIN10的朋友们,有没有遇到过这样的情况下,装了WIN10系统不知不觉的就在开机时,有了密码。现在小编来给大家解决一下这问题吧。
点击下图所示的左下角小红框里面的东东。

在出现的界面中,找到设置,点击设置。
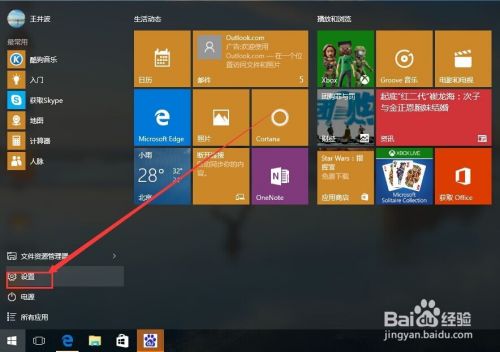
在点击设置后,找到账户。点击账户。
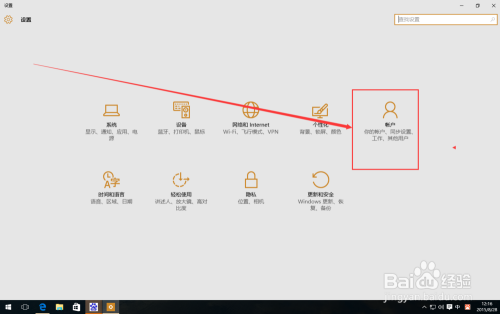
在账户界面中,找到"改用本地用户登录"。

点击"改用本地用户登录",出现如下力示,输入你当前密码。
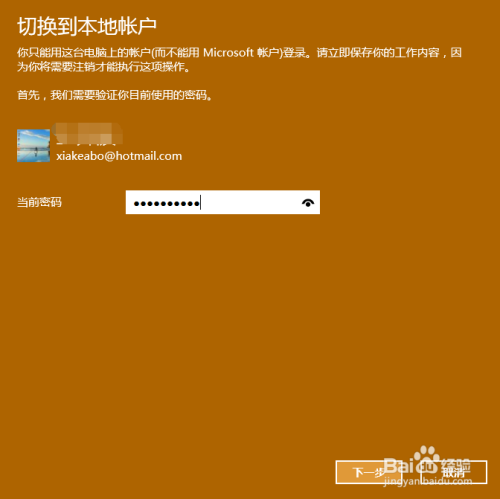
密码正确进入如下界面。在这里输入你想要设置的帐户名,还有密码。

设置成功后,点击下一步,出现如下所示图,最后点击,“注销并完成”按钮。一切Ok。
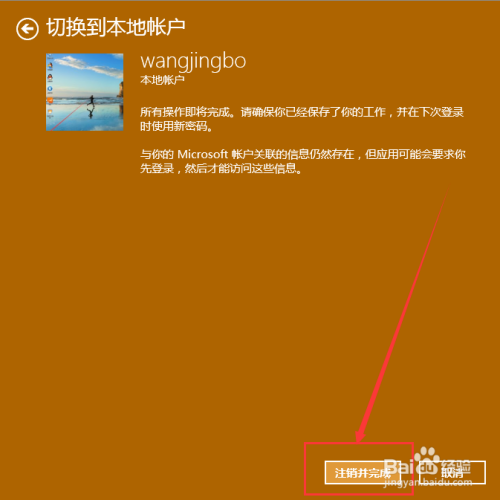
以上方法由办公区教程网编辑摘抄自百度经验可供大家参考!
相关文章