SQL Server2008的安装,SQLServer2008的安装......
2023-02-22 271 安装
最近小编升级了windows10系统以后,发现点击关机按钮,关机以后,屏幕黑了,但是主机的电源灯还是显示,没有彻底关闭电脑怎么办,当然导致这个问题的原因是多方面的,这里小编介绍常见的处理方法,希望可以帮助到碰到这个问题的朋友参考,Win10关机后主机不断电怎么办。这里小编介绍从三个角度处理的方法,1:关闭“启用快速启用,2:更新显卡驱动程序,3:查杀电脑病毒。当然导致点击关机按钮无法关机的原因是很多的,仅供参考.
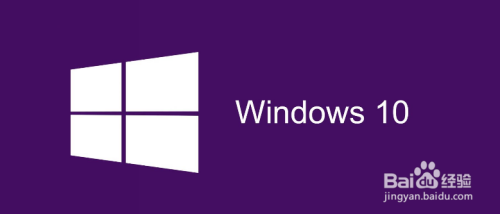
开始菜单点击打开,然后这里选择设置选择打开进入,如图所示操作。

设置窗口中,我们点击这里的系统【显示、通知、应用、电源】打开。

左侧这里点击电源和睡眠,如图所示点击打开。然后点击其他电源设置选项。

电源选项窗口中,我们左侧这里点击选择电源按钮的功能打开。
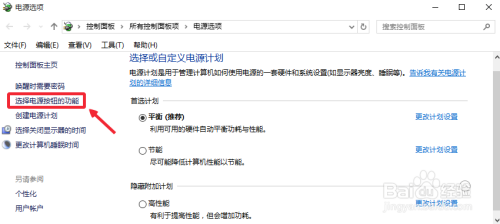
这里我们选择更改当前不可用设置,如图点击即可。

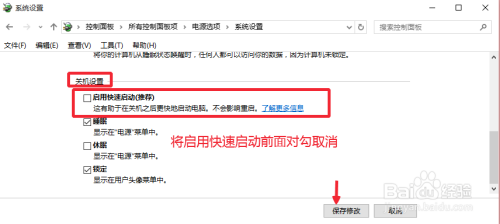
在桌面此电脑上点击右键,选择属性打开进入,打开左侧的设备管理器。

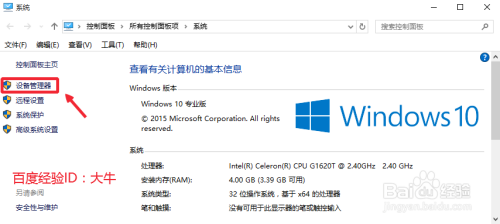
在显卡上面点击右键,然后选择卸载按钮,卸载当前显卡驱动。
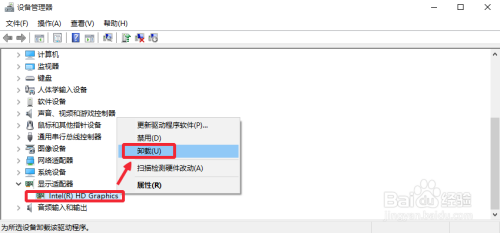
确认设备卸载中,我们勾选这里的删除此设备的驱动程序软件,确定。
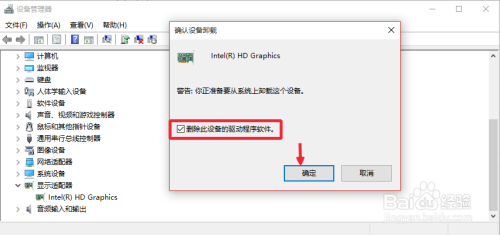
卸载驱动以后,我们用驱动光盘重新安装驱动,或者官网下载我们设备的显卡驱动重新安装,当然我们也可以下载驱动精灵,然后自动识别设备驱动进行安装。
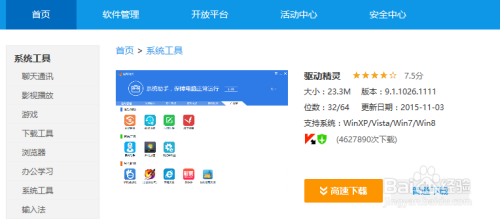
当然通过上面的方法无法处理你的问题,你可以用杀毒软件对电脑进行一次彻底的杀毒,将病毒的原因导致无法关机的情况排除。这样基本可以修复关机问题。
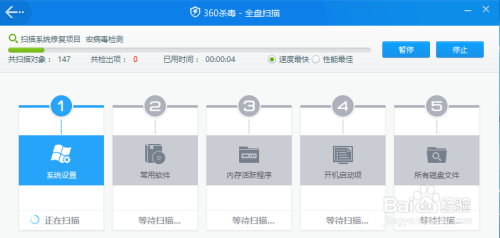
以上方法由办公区教程网编辑摘抄自百度经验可供大家参考!
相关文章