SQL Server2008的安装,SQLServer2008的安装......
2023-02-22 270 安装
Win10打开图片或PDF时提示“在禁用UAC时,无法激活此应用”的提示时怎么解决呢?导致Win10无法打开图片或PDF文档的重要原因是UAC(用户账户管理)功能被关闭所造成的。只需要开启UAC功能即可正常查看图片和PDF文档。
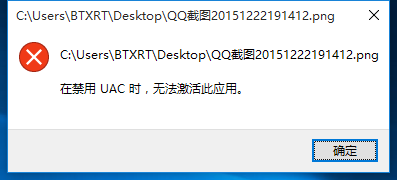
方法一、当Win10提示“无法激活此应用”时,可以通过以下方法来解决:
右击桌面左下角的“开始”按钮,从弹出的右键菜单中选择“控制面板”项进入。
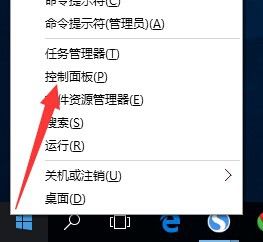
待打开“控制面板”窗口后,找到“用户账户”项点击进入,并在其界面中点击“更改用户账户控制设置”按钮。

此时将显示“用户账户控制设置”窗口,在此界面中将“通知更改计算机设置”的消息类型设置为“始终通知”,点击“确定”即可开启UAC控制。
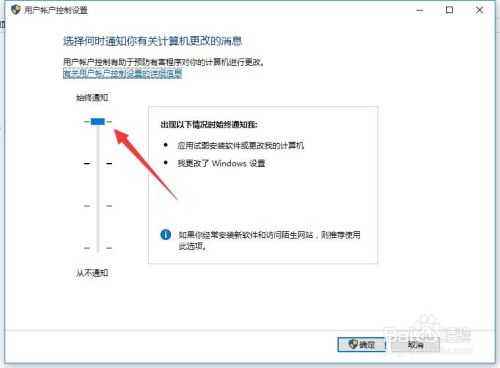
方法二:直接按“Windows” “R”打开“运行”窗口,输入命令“UserAccountControlSettings”,并点击“确定”按钮以打开“用户账户控制设置”界面。
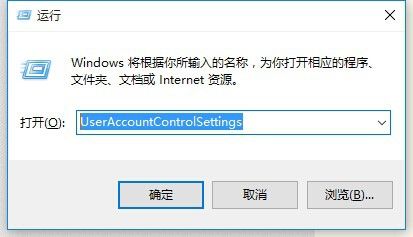
方法三:通过第三方工具来开启UAC(用户账户控制)功能。直接在百度中搜索“大势至USB监控系统”获取工具下载地址。

安装此工具后,按快捷键“Alt F2”即可唤醒程序主界面,点击“关闭UAC账户”按钮,如图所示:
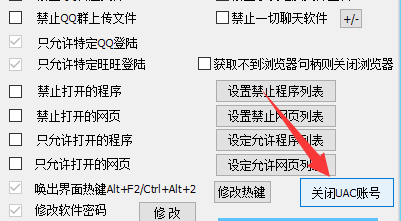
此时将弹出如图所示的“TweakUAC”设置界面,勾选“打开UAC”项,点击“确定”按钮。
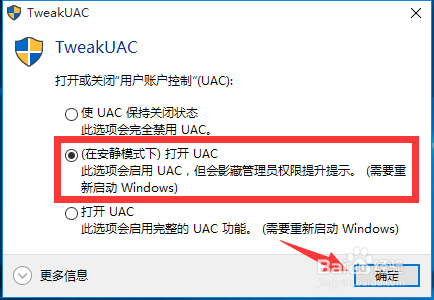
此时Windows系统将弹出如图所示的“重启计算机”提示窗口,点击“立即重启”按钮以重启计算机,此时UAC功能将正式开启。
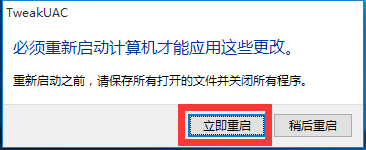
方法四:按“Windows R”打开“运行”窗口,输入“msconfig”并点击“确定”按钮以打开“系统配置”窗口。

然后切换到“工具”选项卡,选中“更改UAC设置”项,点击“启动”按钮,此时将打开“用户账户控制设置”界面,此时将滑块设置为“始终通知”处即可。

以上方法由办公区教程网编辑摘抄自百度经验可供大家参考!
相关文章