SQL Server2008的安装,SQLServer2008的安装......
2023-02-22 270 安装
小米4刷入Win10系统后如果连接电脑对其进行管理呢?由于Win10系统安装软件时通过“Windows应用商店”进行,因此如果想对小米4Win10系统进行管理,就必须借助其它软件来实现。下面小编就与大家分享一下小米4Win10系统连接电脑的具体方法。

要想连接小米4Win10连接电脑,就必须打开手机“USB数据连接”开关:
在小米4Win10“开始”屏幕中下拉“通知”栏,从其快捷功能列表中找到“所有设置”按钮点击进入。
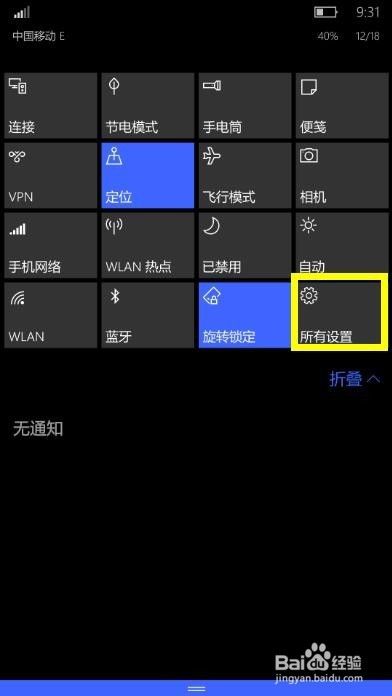
从打开的“设置”界面中,依次进入“设备”-“USB”选项界面,同时开启“允许其它电脑使用USB连接到我的移动设备之前询问我”等两个选项。

然后将小米4Win10版手机与电脑通过USB数据线进行连接,此时将弹出如图所示的“USB数据连接”窗口,直接点击“是”以允许电脑与手机进行连接。
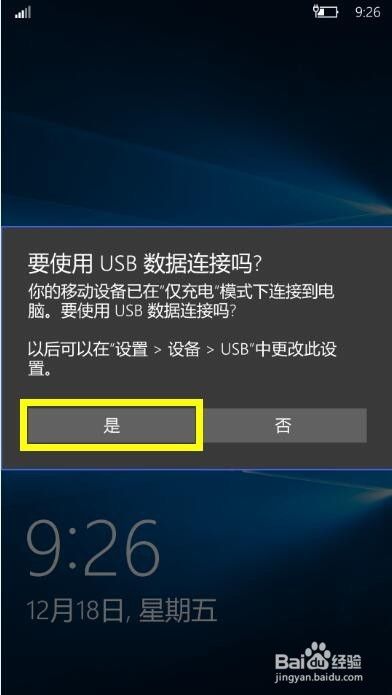
接下来我们需要从百度中下载“爱应用”WP手机管理软件,安装并运行此工具,将显示如图所示的“正在连接手机”提示界面。如图所示:

待“爱应用”与小米4Win10手机连接成功后,就可以对手机进行管理操作啦。在此小编以安装软件为例,与大家分享一下“爱应用”管理手机的具体方法。切换到“软件游戏”选项卡,找到相关软件点击“安装”按钮。
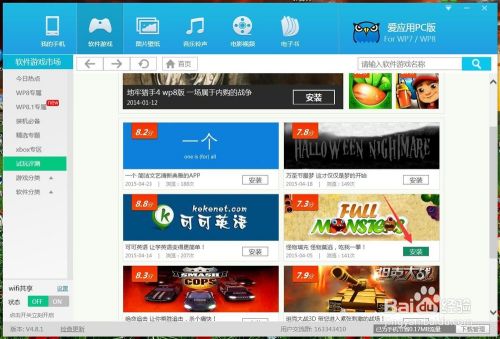
此时将进入软件下载及安装过程,可以通过“下载管理器”查看正在下载或安装中的应用信息。如图所示:

待对应的软件应用安装完成后,就可以在手机Win10版手机“应用列表”界面找到对应的应用,点击即可运行相关应用。
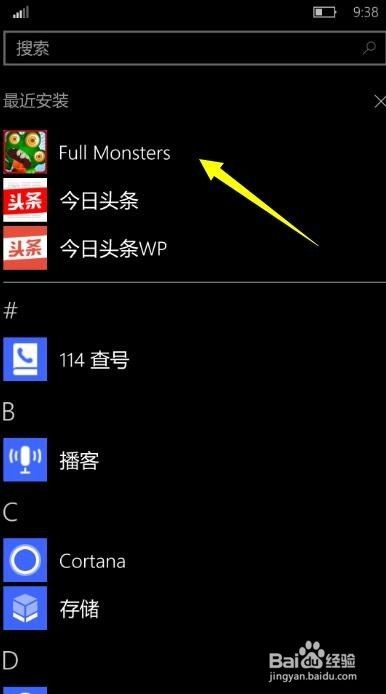
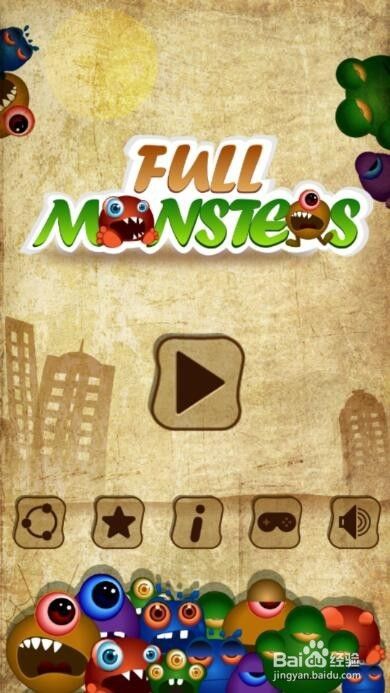
利用同样的方法,我们还可以对小米4Win10版手机更换背景等操作。如图所示,切换到“图片壁纸”选项卡,选择要想使用壁纸并在其预览界面中直接点击“图片内容”即可发送到手机中。

依次进入“手机设置”-“个性化”-“开始”选项卡界面,点击“浏览”按钮即可选择已下载的图片,如图所示:

成功应用已下载的图片后,就可以返回“开始”屏幕查看效果啦。如图所示:
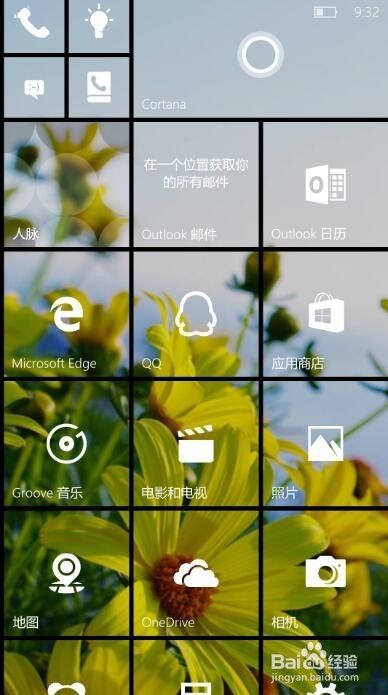
以上方法由办公区教程网编辑摘抄自百度经验可供大家参考!
相关文章