SQL Server2008的安装,SQLServer2008的安装......
2023-02-22 270 安装
Windows10系统的开始菜单,融合了Windows7开始菜单和Windows8开始屏幕的特点。Windows10开始菜单分为两个区域,左侧为常用项目和最近添加项目的显示区域;右侧为用来固定应用程序磁贴或图标的区域。
下面介绍Windows10系统开始菜单的使用技巧。

Windows10系统开始菜单的使用技巧
★把应用程序固定到开始屏幕
安装了新的应用程序以后,在开始菜单中就显示了该应用程序,我们可以把新安装的应用程序固定到开始屏幕。
如安装了小度WiFi以后,在开始菜单左侧找到小度WiFi,右键点击小度WiFi,在右键菜单中点击:固定到开始屏幕,则小度WiFi就固定到开始屏幕中了。

★把应用程序固定到系统任务栏
在开始屏幕中右键点击小度WiFi,在右键菜单中点击更多 - 固定到任务栏,小度WiFi图标就固定到系统桌面的任务栏。

我们也可以直接在应用区域中右键点击小度WiFi,在右键菜单中点击更多 - 固定到任务栏,小度WiFi图标也可以固定到系统桌面的任务栏。

★在所有应用中快速查找应用程序
点击系统桌面【开始】,在开始菜单左侧区域点击【所有应用】;

在打开的所有应用菜单中,我们点击【M】;
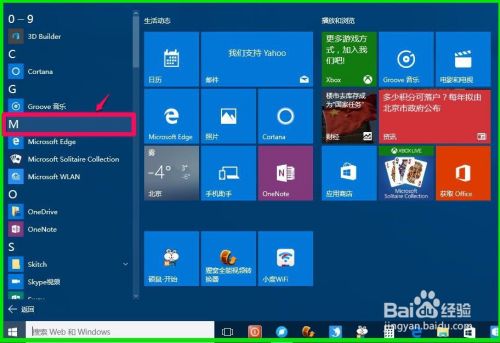
如我们要查找Windows附件中的【画图】工具,因为画图工具在Windows附件中,要查找项目的第一个拼音字母为【W】,我们在点击M后显示的窗口中点击:W;

在拼音“W”下找到Windows附件,点击“∨”,就可以找到【画图】工具,点击“画图”则可以打开画图工具。这样操作,就可以很方便查找应用程序。

★把应用程序从应用列表中删除
如果需要把应用程序从应用列表中删除(保护隐私),右键点击该应用程序(如获取Skype),在右键菜单中点击:更多 - 不显示在此列表中。

★卸载应用程序
如果我们需要卸载某应用程序,可以在开始菜单中找到该程序,如卸载UC浏览器,右键点击UC浏览器,在右键菜单中点击:卸载,就可以打开【程序和功能】窗口,卸载UC浏览器。


★在开始菜单显示更多项目
如果需要在开始菜单中显示更多项目,如:文档、下载、音乐、图片、视频和网络等,我们在开始菜单左侧区域中点击【设置】;

在打开的系统设置窗口,点击【个性化】- 背景、锁屏、颜色;

在个性化设置窗口,先点击窗口左侧的“开始”,在开始对应的右侧窗口,点击:选择哪些文件显示在“开始”屏幕上;
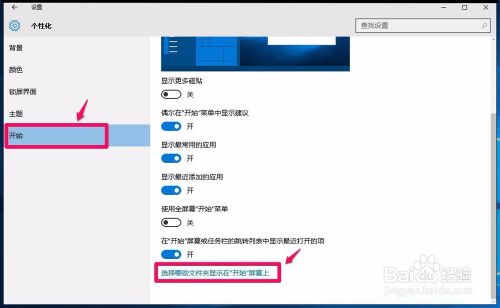
在接着打开的选择哪些文件显示在“开始”屏幕上的设置窗口,点击需要在开始屏幕上显示的项,使之处于“开”的位置,退出;

开始菜单中的左侧区域中就显示了我们添加的文档、下载、音乐、图片、视频和网络等项目。

★调整开始屏幕中磁贴大小、位置
调整开始屏幕中磁贴大小:右键点击磁贴,在右键菜单中点击:调整大小,在其二级菜单中可选择:小、中、宽和大;

调整开始屏幕中磁贴位置:
我们用鼠标左键按住磁贴不放,可以移动磁贴,如下图中就是磁贴移动后的图片。
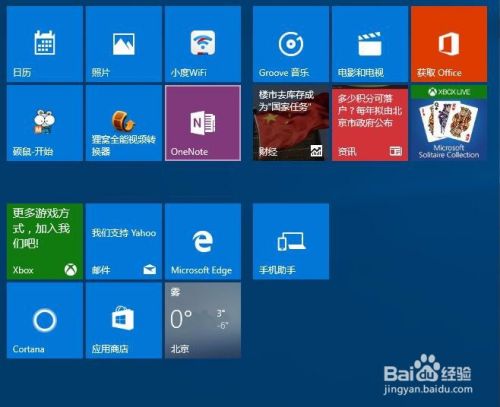
★开始菜单全屏
在个性化设置窗口点击:开始,在开始对应的右侧窗口,点击:使用全屏“开始:菜单,使之处于“开”的位置,则打开“开始”菜单就会全屏显示。
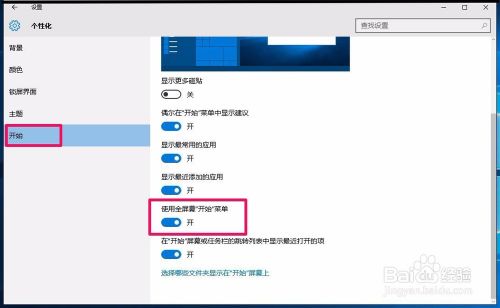
★关闭开始屏幕中的磁贴
右键点击开始屏幕中的磁贴,在右键菜单中点击:更多 - 关闭动态磁贴,我们就可以把该磁贴关闭了。
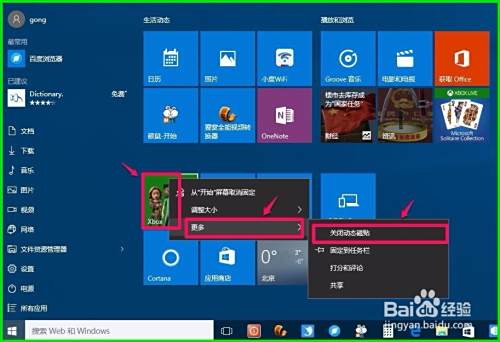
以上即:Windows10系统开始菜单的使用技巧,供朋友们参考和使用。
以上方法由办公区教程网编辑摘抄自百度经验可供大家参考!
相关文章