SQL Server2008的安装,SQLServer2008的安装......
2023-02-22 274 安装
系统图标太多怎么办,我们可以把它们隐藏起来,例如我们可以把回收站隐藏起来,让我们的电脑桌面变得更加干净,那么怎么才能隐藏呢?下面请看详细教程。
如图,我们需要隐藏我们的回收站,让桌面上的图标少一点,这样会更加清洁美观。

我们找到左下角的菜单图标,左键点击它。

找到设置,然后点击打开它。

在设置面板里找到“个性化”点击进入个性化设置。我们也可以使用快捷的方法,直接右键点击桌面,然后在弹出的选项框里选择“个性化”。

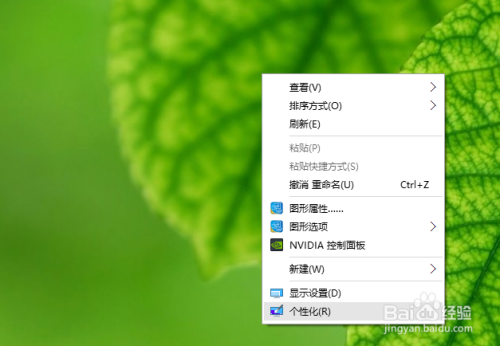
进入到个性化设置面板之后,我们在左侧找到“主题”并点击。然后在右侧有一个桌面图标设置,我们点击它。

然后可以看到,在回收站的前面是勾选了的,我们点击前面的方框,取消勾选,点击确定关闭窗口。
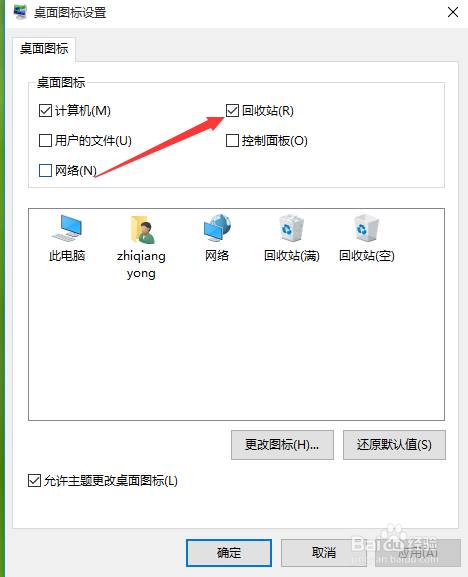
再返回到我们的桌面就可以看到系统的回收站图标被我们隐藏了起来。

以上方法由办公区教程网编辑摘抄自百度经验可供大家参考!
相关文章