SQL Server2008的安装,SQLServer2008的安装......
2023-02-22 273 安装
有时候我们使用电脑的时候,发现自己的电脑时间不准确,可以自己手动设置,当然我们也可以选择设置自己的Windows10系统电脑的时间,和Internet时间服务器时间保持一致,这样可以让自己的电脑时间一直是比较正确的状态,那么Win10怎么设置系统时间同Internet时间同步。

点击任务栏右下角的时间,然后点击时间窗口中的日期和时间设置。
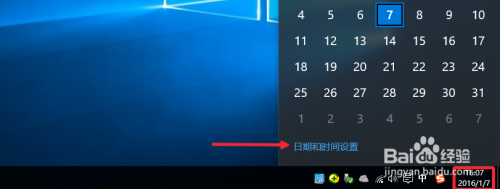
日期和时间窗口中,我们这时候选择下方这里的添加不同时区的时钟。

日期和时间中选择internet时间里面的更改设置按钮。

选择与internet时间服务器同步,如图所示点击这里打开。
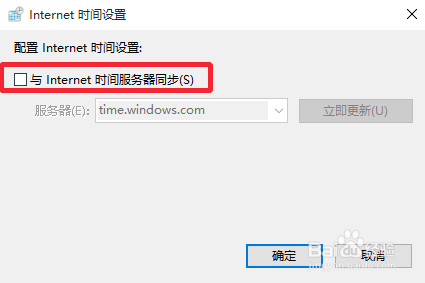
选择一个时间服务器,然后点击右边的立即更新按钮。

显示与时间服务器同步成功,这时候电脑时间应该是比较准确的时间了。

以上方法由办公区教程网编辑摘抄自百度经验可供大家参考!
相关文章