SQL Server2008的安装,SQLServer2008的安装......
2023-02-22 274 安装
升级到Win10正式版系统后,发现系统进程svchost.exe占用内存非常高,导致此类情况产生的重要原因是系统服务开启不当所造成的,由于Win10具有性能优化及提升功能,因此如果操作不当将导致内存占用率骤升。下面就与大家分享一下针对svchost.exe占用内存高的情况的解决办法。

右击任务栏,从弹出的右键菜单中选择“任务管理器”项,如图所示,以打开任务管理器界面。

待打开“任务管理器”界面后,切换到“进程”选项卡,右击标题栏,从其右键菜单中勾选“进程名称”项以显示“进程名称”列。

接下来找到“svchost.exe”进程,右击并从其右键菜单中选择“转到详细信息”项。

待切换到“详细服务”选项卡界面后,右击“svchost.exe”进程,从其右键菜单中选择“转到服务”项。
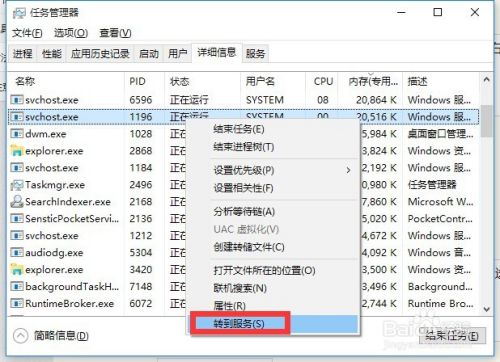
此时将进入“服务”选项卡界面,从中可以看到有多个服务项并蓝色高亮选中,这表明与svchost.exe进程相关的服务项。点击”打开服务“按钮。

此时将打开“服务”窗口,在此窗口找到与svchost.exe进程相应的服务项,其中特别的,找到“Superfetch”服务项右击选择“属性”项进入。
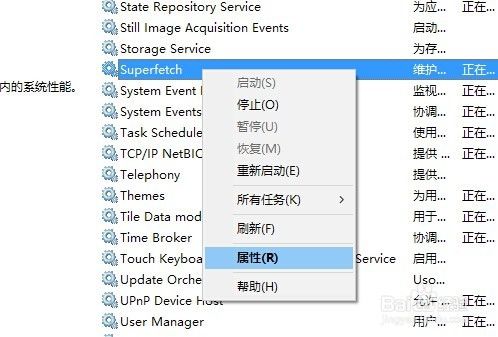
从打开的“Superfetch”属性窗口中,将“启动类型”设置为“手动”或“禁用”,同时点击“停止”按钮,最后点击“确定”按钮完成设置。
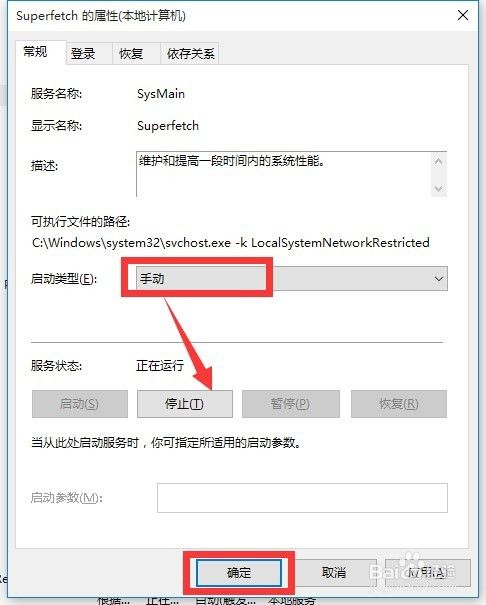
利用同样的方法,将与svchost.exe进程相关的其它服务给禁用或设置为“手动”。最后重启一下计算机,就会发现svchost.exe占用内存明显减少了。

以上方法由办公区教程网编辑摘抄自百度经验可供大家参考!
相关文章