SQL Server2008的安装,SQLServer2008的安装......
2023-02-22 273 安装
主要讲解,启用Windows自带数据加密器Bitlocker的设置流程
双击”此电脑“,选择E盘
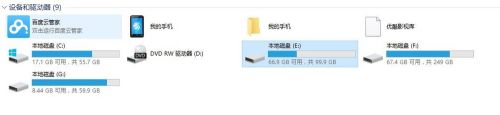
选中E盘后,鼠标右键,弹出菜单,选择启用Bitlocker(B),如下图所示:
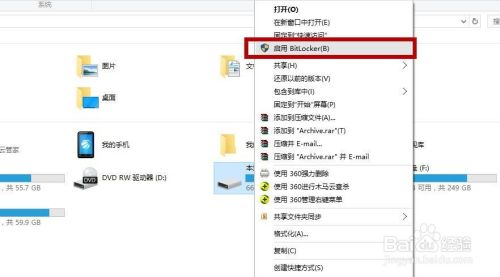
进入”BitLocker驱动器加密"设置界面,选择“使用密码解锁驱动器”,输入两次解锁密码,如下图所示:
提示:此处设置的解锁密码非常重要,如果忘记密码,而且又丢失了备份的恢复密钥,那么这个硬盘驱动器的数据就很难打开了

设置完解锁密码后,点击“下一步”进入备份恢复密钥选择,如下图所示:
这个密钥的作用是,当你忘记解锁密码后,还可以用这个恢复密钥来进行操作,非常重要!选择一个合适你的保存方式,一般建议保存在电脑外部!

保存玩恢复密钥后,点击“下一步”进入加密方式选择:
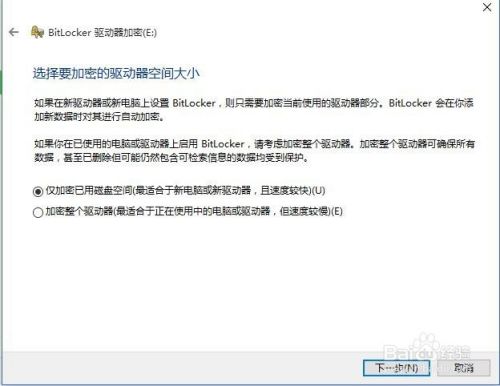
选择了合适的加密方式后,点击下一步,进入加密的最后一步,确认加密。如下图所示,如果确认加密,点击“开始加密”即可:

以上方法由办公区教程网编辑摘抄自百度经验可供大家参考!
相关文章