SQL Server2008的安装,SQLServer2008的安装......
2023-02-22 273 安装
在写百度经验时,优秀的经验都会要未配上至6张以上的高质量示意图片,很多时经验里的图片都是在网上搜索的,搜索下来的图片其实很多都是不符合要求的,这时就要求我人要对图片进行处理。今天,我就和大家分享一下用win10系统自带图片编辑器进行快速图片处理。

先选中图片,然后在图片上右击,在菜单中点击编剧选项,如下图所示。
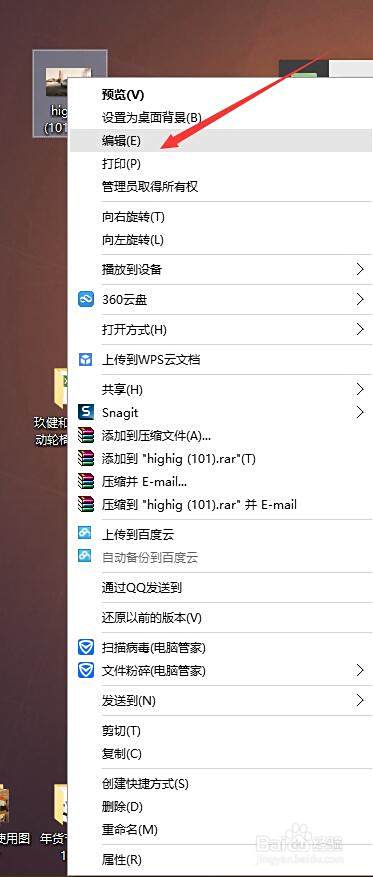
打开图片编辑器后,在工具栏点击选择工具,有长方形,不规则形状等可供选择,我们就以矩形为例吧。

然后在图片上画一框,拖拉的时候会有显示选框的长宽比,比如我们画一个800X600的图框。

这时选框内内容就已经被截取了,拖拉一个选框试试,就会发现选框内的图片已经独立了。

我们在选框内点击右键,并选择裁剪选项,会发现选框之外的内容全部被删除。
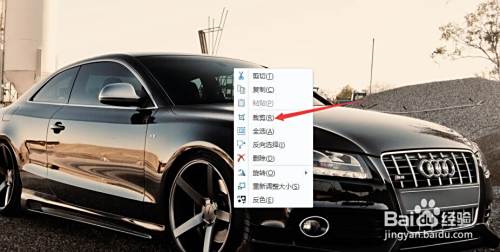

返回上一步的裁剪命令,还原图片,我们再在选框内右击,选择剪切命令,会发现选框内的内容被剪切了。


在编辑器左上角点文件,再点新建,可以新建一个空的画布,然后再粘贴,刚才剪切的内容就会出来了。

这个简单的操作,对我们写经验时编辑图片真是非常方便,希望对大家有用!

以上方法由办公区教程网编辑摘抄自百度经验可供大家参考!
相关文章