SQL Server2008的安装,SQLServer2008的安装......
2023-02-22 275 安装
小伙伴们是不是遇到过安装软件时权限不够?在打开某个文件夹的时候,提示无权打开此文件夹呢?出现这类问题的原因在于你登陆电脑的用户没有管理员权限,虽然可以通过右键的“以管理员方式”打开软件,但是有点过于麻烦。在此,小编教你如何在win10系统中将登陆的用户赋予管理员权限,其余的系统类似做法。
记住第一点,能用本文方法将用户赋予管理员权限的系统必须是专业版或企业版的,家庭版系统不能按照本文方法。在this computer(此电脑)右键,属性中查看

先新建一个用户,两种方法,一种是在控制面板的用户栏中新建;第二种是在计算机管理中创建,具体请参考链接中的经验,为了试验,请将用户都选为标准用户(standard user)。
4两种方法教你win10创建用户
创建好用户后登录,会发现有的软件安装权限不够,此时就需要赋予管理员权限。按住ctrl alt delete三个键,进入更换用户界面,如图所示。

若创建的用户本身没有添加其他域,则跳过4-6步,直接到第7步。
点击其他用户,在下方的选中点击“我如何加入其他域中”,如图所示。
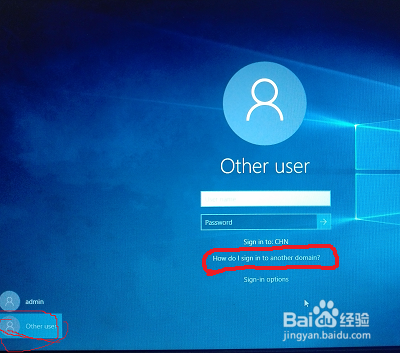
可以看到下方的提示进入本地用户的方法,也就是前面域的名称是计算机名,通过这样即可从本地用户登录计算机。只有从本地用户登录的系统才能修改管理员权限,其他域的不可以,不过,之前创建的用户没有加入其他域,也是本地域,一旦加入其他域,就要以这种方式来进行修改。

如图所示输入方式,进入本地用户。

win X键,打开Computer management(计算机管理)中,选择本地用户和用户组中的Groups(组),双击Administrator。如图所示。
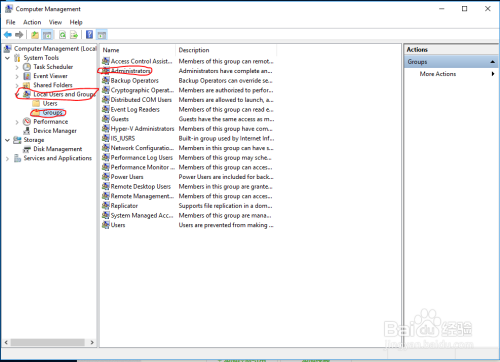
在弹出的界面点击Add(添加)。如图所示。

在弹出的窗口中输入要赋予管理员权限的用户名,并点击Check Names(检查用户名),在弹出的窗口中输入用户名和密码,点击OK即可。
至此,你添加的用户已经被赋予了管理员权限了,可以放心的安装软件了。

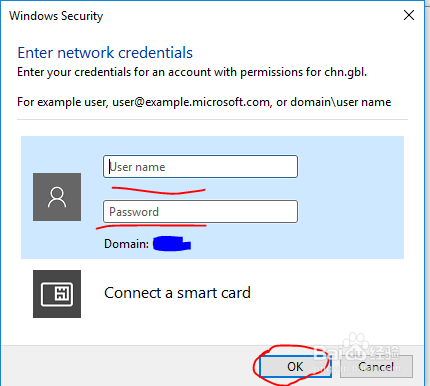
以上方法由办公区教程网编辑摘抄自百度经验可供大家参考!
相关文章