SQL Server2008的安装,SQLServer2008的安装......
2023-02-22 270 安装
win10预览版系统已经于10月2日发布下载地址,我们小伙伴们也都万人空巷的进行了win10预览版系统的下载,什么?你不知道如何下载win10?好吧,下载win10请在百度搜索“win10预览版系统下载,win10系统下载”,排在第一个百度经验有下载详细教程。如果下载完成了,接下来就是安装win10系统了!我给大家讲讲最快准狠的安装方法:硬盘安装win10预览版系统。
找到下载的WindowsTechnicalPreview-x86-ZH-CN.iso文件,在其上右击,选择“解压到WindowsTechnicalPreview-x86-ZH-CN(E)”。如下图。

解压完成后,进入解压后的文件夹WindowsTechnicalPreview-x86-ZH-CN,双击里面的setup,开始安装win10。

首先是win10安装许可条款,我们别无选择,勾选同意“我接受许可条款”,点击接受。

然后显示“正在获取更新”。

安装程序更新完毕后,显示“重启WindowsTechnicalPreview程序”,稍等一会,安装程序自动重启。
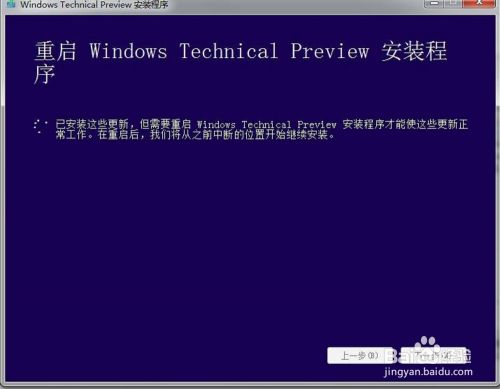
重启之后就显示“正在准备%”。如下图。

接着显示“正在进行准备工作”。如下图。

稍等片刻,会显示“你需要关注的事项”,关于WindowsMediaCenter不再被win10系统支持的通知,点击“确认”即可。如下图。

终于准备就绪了!点击“安装”正式开始安装win10预览版系统!之后就静等系统安装成功吧!


win10预览版安装成功,开机后画面,崭新靓丽!

以上方法由办公区教程网编辑摘抄自百度经验可供大家参考!
相关文章