SQL Server2008的安装,SQLServer2008的安装......
2023-02-22 277 安装
小编刚刚装上的win10预览版,系统是不错,但是每次开机都要输一遍密码,太麻烦了,如何取消登录密码,小编有妙招

点击“开始”按钮,找到“文件资源管理器”,点击进入
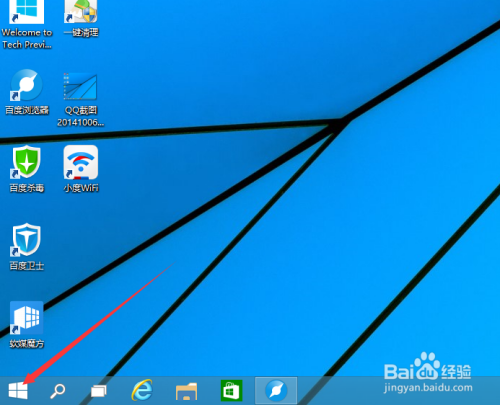

在“文件资源管理器”中,先点击左边竖行中的“这台电脑”,在点击上方的“打开控制面板”
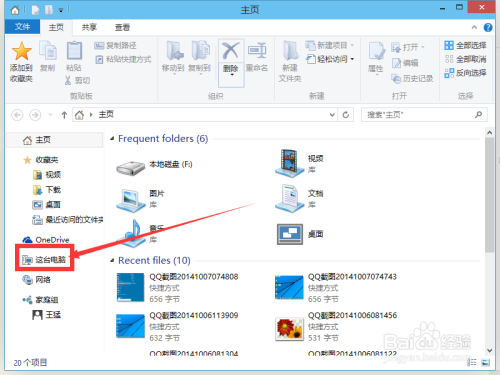
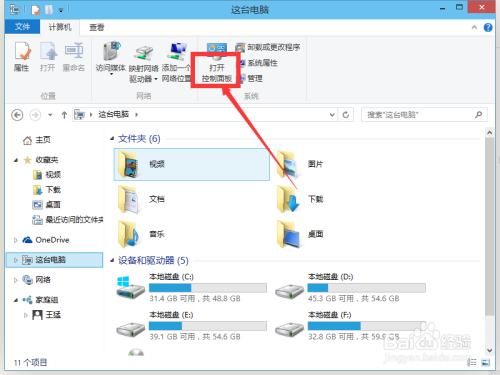
在“控制面板”中,点击“用户账户和家庭安全”

进入后点击"用户账户",再点击进入“管理其他账户”


进入后双击“guest”账户,点击“启用”,启用“guest”账户

开机时,点击向左的箭头,选择“guest”登录即可不输入密码登录电脑(guest登陆后,没有删除文件的权限)


以上方法由办公区教程网编辑摘抄自百度经验可供大家参考!
相关文章