SQL Server2008的安装,SQLServer2008的安装......
2023-02-22 270 安装
怎么在硬盘的Win10文件安装系统。如果是WIN8/8.1直接解压双击SETUP文件就可以进入安装,但是系统的内核要对得上去。比如32位的WIN8.1对WIN10 32位的系统,但是我现在想用一台新机来安装WIN10,同样是解压系统文件在硬盘上,再使用PE下面的工具进行安装。
把在官方网站下载的ISO文件解压以一个不是安装系统的盘符内备用

把再使用带Win PE系统的U盘插入到电脑中,然的在COMS中设置从U盘启动。启动成功后再进Win PE系统。

进入PE系统就可以看到一个Win系统安装,双击这程序。
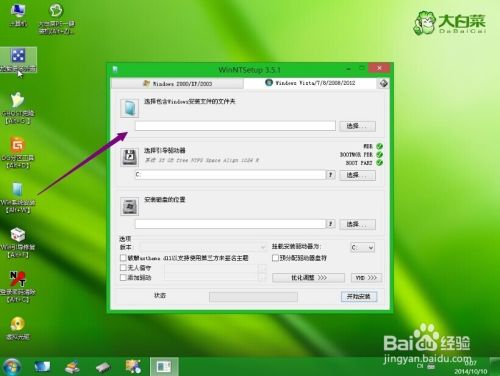
选择包含Windows安装的文件夹,

安装磁盘位置,选择你想安装的地方,这里我是想安装到C盘。
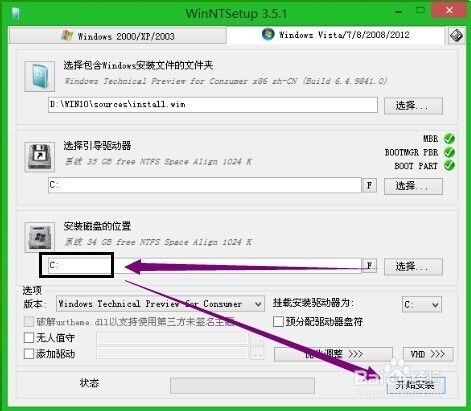
安装成功后自动重新启动计算机把这一项勾选了,再点击确定,然后不会自动复制所需要的文件到C盘,然后会自动重启计算机进入最后的设置。
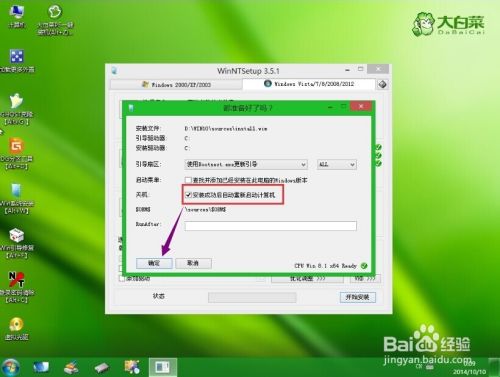
区域和语言使用默认的。

采用硬盘安装产品密钥这里输入什么都是会提示错误,点击跳过,以后再激活WIN10
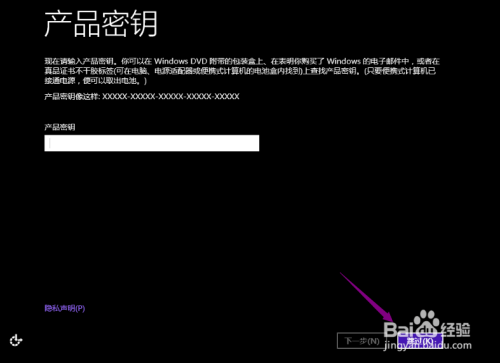
接收许可条款,再使用快速设置


现在你可以创建一个本地账户,以后再设置微软账户。点击创建本地账户,输入一个用户名,然后再输入两次密码加密码提示完成就可以了。
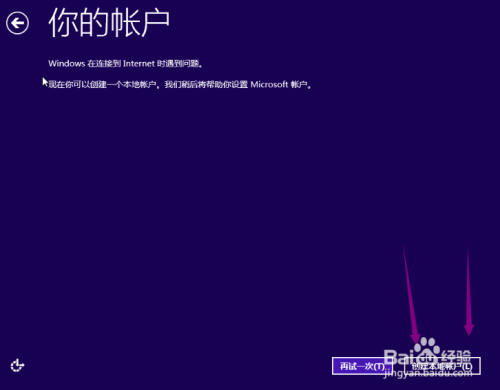
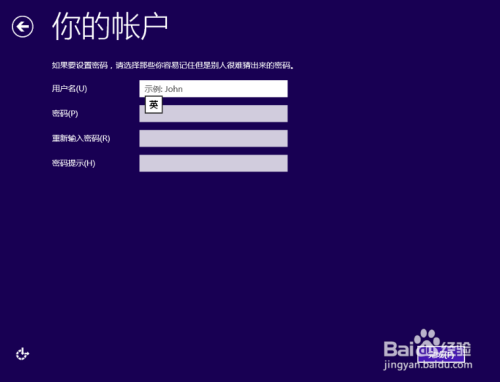
正在完成你的设置

安装成功以后进入WIN10的桌面。

进入桌面后需要激活Win10系统方法:
http://jingyan.baidu.com/article/456c463b6ba1250a59314473.html
以上方法由办公区教程网编辑摘抄自百度经验可供大家参考!
相关文章